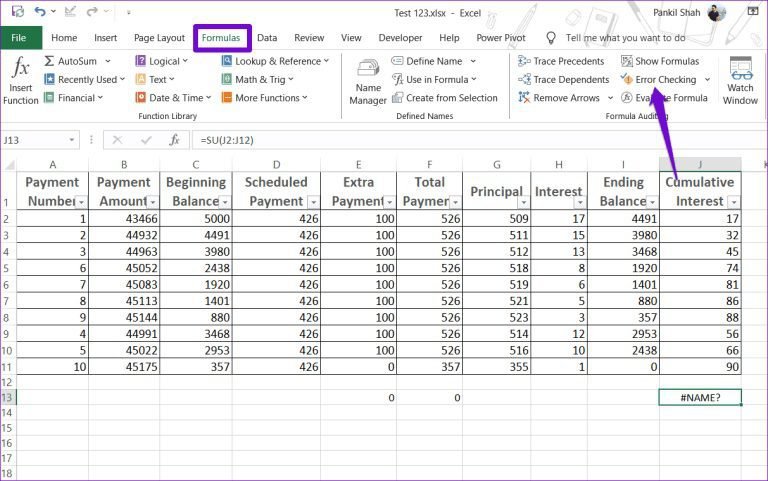✅ La fonction FILTRE est disponible uniquement dans Excel 365 et Excel 2019. Assurez-vous d’avoir une version compatible pour l’utiliser efficacement.
La fonction FILTRE d’Excel est une fonctionnalité puissante qui permet aux utilisateurs de filtrer des données en fonction de critères spécifiques. Cependant, il est possible que certains utilisateurs aient du mal à la trouver, car cette fonction n’est disponible que dans certaines versions d’Excel. En effet, la fonction FILTRE a été introduite avec Excel 365 et Excel 2021. Par conséquent, si vous utilisez une version antérieure, vous ne verrez pas cette fonction dans votre liste de formules.
Nous allons examiner en détail pourquoi la fonction FILTRE d’Excel peut sembler inexistante pour certains utilisateurs. Nous aborderons les versions d’Excel qui prennent en charge cette fonction, ainsi que les étapes pour l’utiliser efficacement. De plus, nous fournirons des exemples concrets et des conseils pratiques pour vous aider à appliquer la fonction FILTRE dans vos propres tableaux de données.
Versions d’Excel avec la fonction FILTRE
La fonction FILTRE est disponible uniquement dans :
- Excel 365
- Excel 2021
- Excel pour le Web
Si vous utilisez des versions antérieures comme Excel 2019, 2016 ou 2013, vous ne pourrez pas accéder à cette fonctionnalité. Il est donc essentiel de vérifier votre version d’Excel. Pour cela, vous pouvez aller dans Fichier > Compte > À propos d’Excel.
Utilisation de la fonction FILTRE
Voici comment utiliser la fonction FILTRE une fois que vous l’avez trouvée :
- Ouvrez votre feuille de calcul Excel.
- Sélectionnez la cellule où vous souhaitez afficher les résultats filtrés.
- Entrez la formule : =FILTRE(plage_données; critères).
- Appuyez sur Entrée pour afficher les résultats.
Par exemple, si vous avez une liste de ventes et que vous souhaitez filtrer uniquement les ventes supérieures à 1000, vous pouvez utiliser =FILTRE(A1:B10; B1:B10 > 1000).
Exemples pratiques de la fonction FILTRE
Pour vous donner une idée de la puissance de la fonction FILTRE, examinons quelques exemples pratiques :
- Filtrer des clients : Vous pouvez filtrer une liste de clients pour ne voir que ceux qui ont acheté un produit spécifique.
- Filtrer des ventes par date : Si vous avez des données de vente, vous pouvez extraire uniquement celles effectuées dans un certain mois.
Cette flexibilité vous permet de travailler plus efficacement avec de grandes quantités de données.
Alternatives et solutions à la fonction FILTRE dans Excel
Lorsque vous réalisez que la fonction FILTRE d’Excel n’est pas disponible dans votre version, ne vous inquiétez pas ! Il existe plusieurs alternatives et solutions pratiques que vous pouvez utiliser pour obtenir un résultat similaire. Voici quelques méthodes que vous pouvez explorer :
1. Utilisation des filtres automatiques
Une des méthodes les plus simples consiste à utiliser les filtres automatiques d’Excel. Voici comment procéder :
- Sélectionnez votre plage de données.
- Allez dans l’onglet Données et cliquez sur Filtrer.
- Des flèches apparaîtront dans les en-têtes de colonnes, vous permettant de filtrer vos données selon vos critères.
Exemple : Si vous avez une liste de ventes de produits, vous pouvez filtrer par produit ou par date pour afficher uniquement les lignes qui vous intéressent.
2. Utilisation de la fonction RECHERCHEV
Bien que cela ne soit pas exactement comme la fonction FILTRE, vous pouvez utiliser la fonction RECHERCHEV pour extraire des données spécifiques en fonction d’un critère donné :
=RECHERCHEV(valeur_cherchée; table_array; col_index_num; [valeur_proche])
Exemple : Pour trouver le prix d’un produit spécifique dans une table de prix, vous pouvez écrire :
=RECHERCHEV("NomDuProduit"; A2:C10; 2; FAUX)
3. Utilisation des tableaux croisés dynamiques
Les tableaux croisés dynamiques sont un excellent moyen de résumer et d’analyser vos données sans nécessiter la fonction FILTRE. Voici comment en créer un :
- Sélectionnez votre plage de données.
- Allez dans l’onglet Insertion et cliquez sur Tableau croisé dynamique.
- Choisissez où vous souhaitez placer le tableau croisé dynamique.
Exemple : Si vous avez une liste d’employés avec leurs départements, vous pouvez créer un tableau croisé dynamique pour voir le nombre d’employés par département.
4. Utilisation de Power Query
Power Query est un outil puissant intégré à Excel qui vous permet de manipuler et de transformer des données à votre guise. Il peut également servir d’alternative à la fonction FILTRE :
- Allez dans l’onglet Données et cliquez sur Obtenir des données.
- Sélectionnez la source de données, puis Transformez les données selon vos besoins.
Exemple : Avec Power Query, vous pouvez facilement filtrer des lignes, supprimer des colonnes et fusionner des tables en quelques clics.
5. Utilisation de formules matricielles
Dans les versions d’Excel qui ne prennent pas en charge la fonction FILTRE, vous pouvez également utiliser des formules matricielles pour obtenir des résultats similaires. Par exemple :
=SIERREUR(INDEX(A2:A100; PETITE.VALEUR(SI(B2:B100="Critère"; LIGNE(B2:B100)-LIGNE(B2)+1); LIGNE(1:1))); "")
Exemple : Cette formule renverra les valeurs d’une colonne correspondant à un critère donné, en utilisant un tableau dynamique.
En utilisant ces méthodes alternatives, vous pourrez continuer à travailler efficacement avec vos données dans Excel, même sans la fonction FILTRE. N’oubliez pas d’expérimenter ces options pour trouver celle qui convient le mieux à vos besoins spécifiques !
Comment créer des filtres personnalisés avec d’autres fonctions Excel
Bien que la fonction FILTRE d’Excel soit très pratique pour extraire des données spécifiques, elle n’est pas disponible dans toutes les versions d’Excel. Cependant, vous pouvez toujours créer des filtres personnalisés en utilisant d’autres fonctions puissantes d’Excel. Voici quelques méthodes efficaces pour pallier cette limitation.
1. Utilisation de la fonction SI
La fonction SI permet d’effectuer des tests logiques et de retourner des valeurs différentes en fonction du résultat du test. Cela peut être utilisé pour créer des critères de filtrage.
- Exemple : Si vous voulez filtrer les ventes supérieures à 1000, vous pouvez entrer la formule suivante dans une nouvelle colonne :
=SI(A2 > 1000; A2; "")Cette formule affichera la valeur si elle dépasse 1000, sinon elle laissera la cellule vide.
2. Combinaison de INDEX et EQUIV
Une autre méthode consiste à utiliser la combinaison des fonctions INDEX et EQUIV. Cela vous permet d’extraire des données basées sur des critères spécifiques.
- Exemple : Supposons que vous ayez une liste de produits en colonne A et leurs ventes en colonne B. Pour obtenir les ventes d’un produit spécifique, utilisez :
=INDEX(B:B; EQUIV("NomDuProduit"; A:A; 0))Cette formule retournera les ventes correspondant au NomDuProduit spécifié.
3. Utilisation de Tableaux Croisés Dynamiques
Les Tableaux Croisés Dynamiques sont une autre fonctionnalité d’Excel qui facilite le filtrage des données. Vous pouvez les utiliser pour résumer et analyser de grandes quantités de données en quelques clics.
- Pour créer un tableau croisé dynamique :
- Sélectionnez vos données.
- Allez dans l’onglet Insertion et choisissez Tableau Croisé Dynamique.
- Glissez et déposez les champs souhaités dans les zones de lignes, colonnes et valeurs.
Avec un tableau croisé dynamique, vous pouvez facilement filtrer les résultats selon vos besoins, par exemple, pour voir uniquement les ventes d’une région spécifique.
4. Filtrage Avancé avec la fonction RECHERCHEV
Enfin, vous pouvez utiliser RECHERCHEV pour créer des filtres plus élaborés. Par exemple, si vous souhaitez extraire les informations d’une ligne spécifique basée sur un critère, voici comment faire :
- Exemple : Pour trouver le prix d’un produit :
=RECHERCHEV("NomDuProduit"; A:B; 2; FAUX)Cette formule renverra le prix du NomDuProduit dans la colonne B.
5. Avantages des filtres personnalisés
En utilisant ces méthodes, vous pouvez tirer parti des fonctionnalités d’Excel pour créer des filtres personnalisés adaptés à vos besoins. Voici quelques avantages de l’utilisation de ces techniques :
- Flexibilité : Vous pouvez définir des critères de filtrage complexes.
- Accessibilité : Ces fonctions sont disponibles dans toutes les versions d’Excel.
- Puissance : Les filtres créés avec ces méthodes peuvent traiter de grandes quantités de données efficacement.
En somme, même si la fonction FILTRE n’est pas accessible, vous avez à votre disposition une multitude d’outils Excel pour obtenir des résultats similaires. Testez ces méthodes et découvrez comment elles peuvent optimiser votre travail avec les données.
Questions fréquemment posées
Qu’est-ce que la fonction FILTRE dans Excel ?
La fonction FILTRE permet d’extraire des données d’un tableau selon des critères spécifiques. Elle est particulièrement utile pour analyser et visualiser des sous-ensembles de données.
Dans quelles versions d’Excel la fonction FILTRE est-elle disponible ?
La fonction FILTRE est disponible dans Excel 365 et Excel 2021. Les utilisateurs des versions antérieures ne peuvent pas bénéficier de cette fonctionnalité.
Pourquoi je ne trouve pas la fonction FILTRE dans mon Excel ?
Si vous utilisez une version antérieure à Excel 365 ou 2021, la fonction FILTRE ne sera pas disponible. Pensez à mettre à jour votre version d’Excel pour accéder à cette fonction.
Comment utiliser la fonction FILTRE ?
La syntaxe de la fonction FILTRE est : FILTRE(plage, inclure, [si_vide]). Remplacez « plage » par vos données, « inclure » par vos critères, et « si_vide » pour définir le comportement si aucun résultat n’est trouvé.
Y a-t-il des alternatives à la fonction FILTRE ?
Oui, vous pouvez utiliser les fonctionnalités de tri et de filtrage d’Excel, ou des formules comme RECHERCHEV pour obtenir des résultats similaires, bien que moins flexibles.
| Élément | Détails |
|---|---|
| Fonctionnalité | Extraction de données sous critères |
| Versions compatibles | Excel 365, Excel 2021 |
| Syntaxe | FILTRE(plage, inclure, [si_vide]) |
| Alternatives | Trier, filtrer, RECHERCHEV |
Nous aimerions connaître votre avis ! Laissez vos commentaires ci-dessous et n’hésitez pas à consulter d’autres articles sur notre site qui pourraient également vous intéresser.