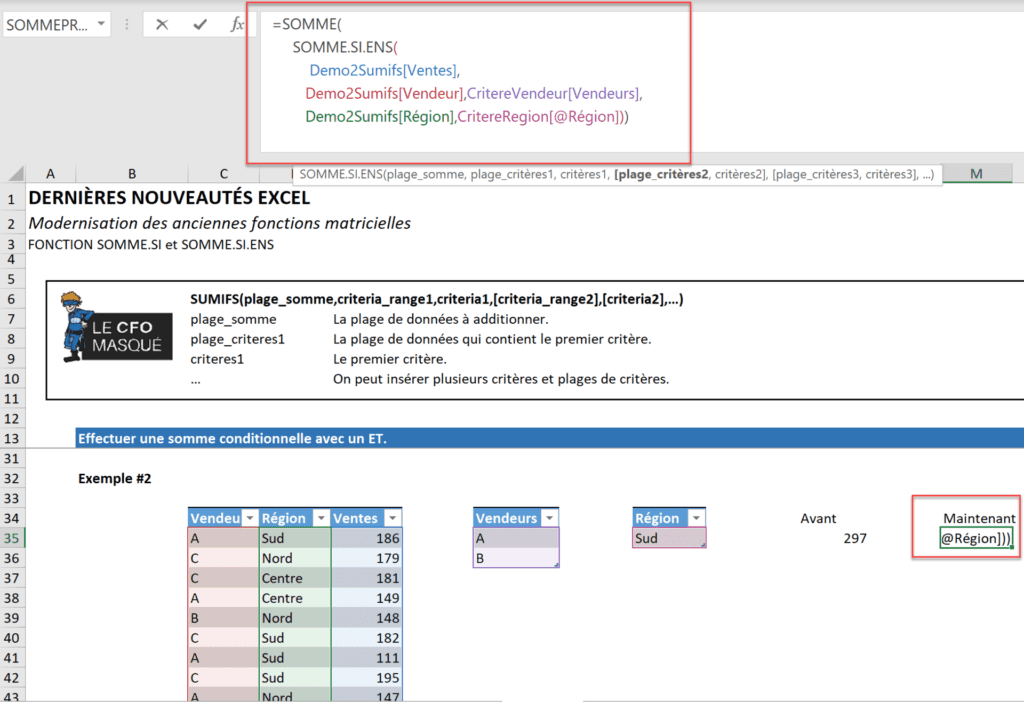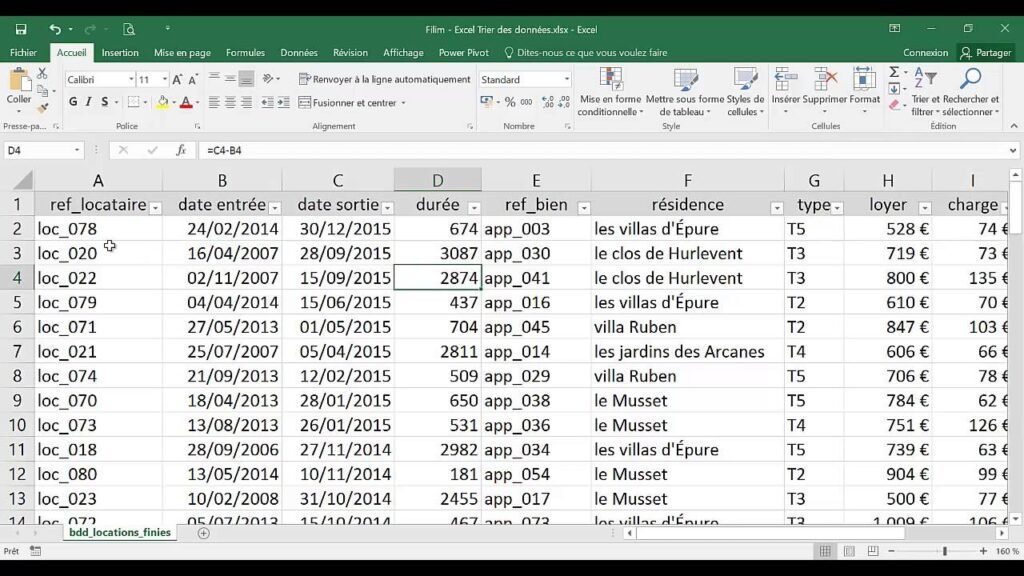✅ Utilisez la formule : =FIN.MOIS(A1,0) pour calculer le dernier jour du mois en Excel à partir d’une date donnée en A1. Simple et efficace !
Pour calculer le dernier jour du mois dans Excel, vous pouvez utiliser la fonction EOMONTH. Cette fonction permet de déterminer le dernier jour du mois de n’importe quelle date donnée. La syntaxe de la fonction est simple : EOMONTH(start_date, months), où start_date est la date de référence et months est le nombre de mois à ajouter ou à soustraire. Par exemple, si vous avez la date du 15 mars 2023, et que vous souhaitez connaître le dernier jour de ce mois, vous utiliserez la formule : EOMONTH(« 2023-03-15 », 0), ce qui renverra 31 mars 2023.
Présentation de l’article
Nous allons explorer en détail comment utiliser la fonction EOMONTH dans Excel, ainsi que d’autres méthodes pour trouver le dernier jour du mois. Nous allons commencer par des exemples simples pour les utilisateurs débutants, puis nous aborderons des cas plus avancés, comme le calcul du dernier jour d’un mois donné pour plusieurs dates en une seule fois. Nous inclurons également des captures d’écran et des exemples pratiques pour illustrer chaque étape.
Les étapes pour utiliser EOMONTH
Voici les étapes à suivre pour utiliser la fonction EOMONTH dans Excel :
- Étape 1 : Ouvrez Microsoft Excel et sélectionnez la cellule où vous souhaitez afficher le dernier jour du mois.
- Étape 2 : Tapez la formule EOMONTH avec la date de référence et le nombre de mois que vous souhaitez ajouter.
- Étape 3 : Appuyez sur Entrée pour obtenir le résultat.
Exemples pratiques
Voici quelques exemples supplémentaires pour mieux comprendre l’utilisation de EOMONTH :
- Pour obtenir le dernier jour de janvier 2023 : EOMONTH(« 2023-01-01 », 0) retourne 31 janvier 2023.
- Pour obtenir le dernier jour de février 2023 : EOMONTH(« 2023-02-01 », 0) retourne 28 février 2023 (année non bissextile).
- Pour le dernier jour de mars 2023 : EOMONTH(« 2023-03-15 », 0) retourne 31 mars 2023.
Conseils supplémentaires
Pour des résultats plus flexibles, vous pouvez également jouer avec le paramètre months. Par exemple, si vous souhaitez connaître le dernier jour du mois suivant, vous pouvez utiliser EOMONTH(« 2023-03-15 », 1) pour obtenir 30 avril 2023.
Utiliser la fonction FIN.MOIS pour déterminer le dernier jour
La fonction FIN.MOIS est un outil puissant et pratique dans Excel qui permet de calculer le dernier jour d’un mois donné. Ce qui est particulièrement intéressant, c’est qu’elle peut également vous aider à déterminer le dernier jour d’un mois futur ou passé en utilisant simplement un nombre d’intervalle.
Syntaxe de la fonction FIN.MOIS
La syntaxe de cette fonction est assez simple :
FIN.MOIS(date_début; mois)Voici les paramètres :
- date_début : La date de référence à partir de laquelle le calcul sera effectué.
- mois : Le nombre de mois à ajouter à la date de départ. Cela peut être un nombre positif (pour un mois futur) ou un nombre négatif (pour un mois passé).
Exemples pratiques
Voyons quelques exemples concrets pour mieux comprendre comment utiliser FIN.MOIS :
Exemple 1 : Dernier jour du mois actuel
Pour trouver le dernier jour du mois en cours, vous pouvez utiliser la formule suivante :
=FIN.MOIS(AUJOURDHUI(); 0)Cette formule prend la date d’aujourd’hui (AUJOURDHUI()) et renvoie le dernier jour du mois en cours. Supposons que nous soyons en octobre 2023, cela renverrait le 31 octobre 2023.
Exemple 2 : Dernier jour du mois de décembre 2023
Si vous souhaitez déterminer le dernier jour de décembre 2023, vous pouvez entrer :
=FIN.MOIS("2023-12-01"; 0)Cela retournera 31 décembre 2023. Notez que la date peut être saisie dans le format souhaité, tant qu’Excel la reconnaît.
Exemple 3 : Dernier jour du mois prochain
Pour obtenir le dernier jour du mois prochain à partir d’aujourd’hui, utilisez :
=FIN.MOIS(AUJOURDHUI(); 1)Si nous sommes en octobre 2023, cette formule renverra 30 novembre 2023.
Points à retenir
Voici quelques conseils pratiques lors de l’utilisation de la fonction FIN.MOIS :
- Format des dates : Assurez-vous que vos dates sont au bon format pour éviter les erreurs.
- Utilisation des références de cellule : Vous pouvez remplacer la date fixe par une référence de cellule pour une plus grande flexibilité. Par exemple, si la date est en A1, utilisez
=FIN.MOIS(A1; 0).
Tableau récapitulatif des résultats
| Mois | Date d’entrée | Dernier jour |
|---|---|---|
| Octobre 2023 | =FIN.MOIS(AUJOURDHUI(); 0) | 31 octobre 2023 |
| Décembre 2023 | =FIN.MOIS(« 2023-12-01 »; 0) | 31 décembre 2023 |
| Novembre 2023 | =FIN.MOIS(AUJOURDHUI(); 1) | 30 novembre 2023 |
En utilisant la fonction FIN.MOIS, vous pouvez facilement et rapidement calculer le dernier jour de n’importe quel mois, ce qui en fait un outil essentiel pour la gestion de vos données dans Excel.
Calculer la fin du mois avec des formules alternatives
Dans Excel, il existe plusieurs méthodes pour déterminer le dernier jour du mois. Bien que la fonction EOMONTH soit la plus couramment utilisée, il existe également d’autres formules qui peuvent être employées pour atteindre ce même résultat. Voici quelques-unes de ces alternatives :
1. Utiliser la fonction DATE
La fonction DATE peut être utilisée pour construire la date du dernier jour du mois. Voici la syntaxe :
=DATE(année, mois + 1, 1) - 1Par exemple, pour obtenir le dernier jour de mars 2023, vous pouvez entrer :
=DATE(2023, 3 + 1, 1) - 1Cela renverra 31 mars 2023.
2. Utiliser la fonction JOUR
Une autre méthode consiste à utiliser la fonction JOUR avec le mois suivant. Voici comment procéder :
=JOUR(DATE(année, mois + 1, 1) - 1)Cette formule retourne le dernier jour du mois indiqué. Par exemple :
=JOUR(DATE(2023, 3 + 1, 1) - 1)Le résultat sera également 31, correspondant au dernier jour de mars.
3. Exemple d’utilisation des formules
Pour illustrer ces méthodes, considérons un tableau où nous avons les dates de plusieurs mois. Nous allons calculer le dernier jour de chaque mois.
| Mois | Dernier jour avec EOMONTH | Dernier jour avec DATE | Dernier jour avec JOUR |
|---|---|---|---|
| Janvier 2023 | =EOMONTH(« 2023-01-01 », 0) | =DATE(2023, 1 + 1, 1) – 1 | =JOUR(DATE(2023, 1 + 1, 1) – 1) |
| Février 2023 | =EOMONTH(« 2023-02-01 », 0) | =DATE(2023, 2 + 1, 1) – 1 | =JOUR(DATE(2023, 2 + 1, 1) – 1) |
| Mars 2023 | =EOMONTH(« 2023-03-01 », 0) | =DATE(2023, 3 + 1, 1) – 1 | =JOUR(DATE(2023, 3 + 1, 1) – 1) |
Comme vous pouvez le constater, toutes ces méthodes produisent le même résultat, mais peuvent être choisies en fonction de votre préférence ou des besoins spécifiques de votre projet.
Conseils pratiques
- Assurez-vous que les valeurs d’année et de mois soient des nombres valides pour éviter les erreurs.
- Si vous traitez des dates dynamiques, envisagez d’utiliser des références de cellules dans vos formules pour automatiser le calcul.
- Gardez à l’esprit que les années bissextiles affectent le calcul de février. Utiliser les fonctions appropriées vous évitera des erreurs.
Questions fréquemment posées
Comment utiliser la fonction FIN.MOIS ?
La fonction FIN.MOIS permet de calculer le dernier jour du mois à partir d’une date donnée. Syntaxe : FIN.MOIS(date_début, mois).
Quelles sont les alternatives à FIN.MOIS ?
Vous pouvez utiliser la combinaison des fonctions DATE et JOURS pour obtenir le dernier jour du mois. Par exemple : DATE(année, mois+1, 1)-1.
Est-ce que FIN.MOIS prend en compte les années bissextiles ?
Oui, la fonction FIN.MOIS tient compte des années bissextiles. Le dernier jour de février sera le 29 pour ces années.
Peut-on calculer plusieurs derniers jours de mois en une seule formule ?
Oui, en utilisant une colonne de dates avec la fonction FIN.MOIS en tirant la formule vers le bas, vous pouvez obtenir rapidement plusieurs derniers jours de mois.
Comment formater le résultat de FIN.MOIS ?
Pour formater le résultat, sélectionnez la cellule avec la date, puis utilisez le menu Format de cellule pour choisir le format de date souhaité.
| Fonction | Description | Exemple |
|---|---|---|
| FIN.MOIS | Renvoie le dernier jour du mois après une date donnée. | FIN.MOIS(A1, 0) |
| DATE | Crée une date à partir de l’année, du mois et du jour spécifiés. | DATE(2023, 2, 28) |
| JOURS | Calcule le nombre de jours entre deux dates. | JOURS(A2, A1) |
N’hésitez pas à laisser vos commentaires ci-dessous et à consulter d’autres articles de notre site Internet qui pourraient vous intéresser !