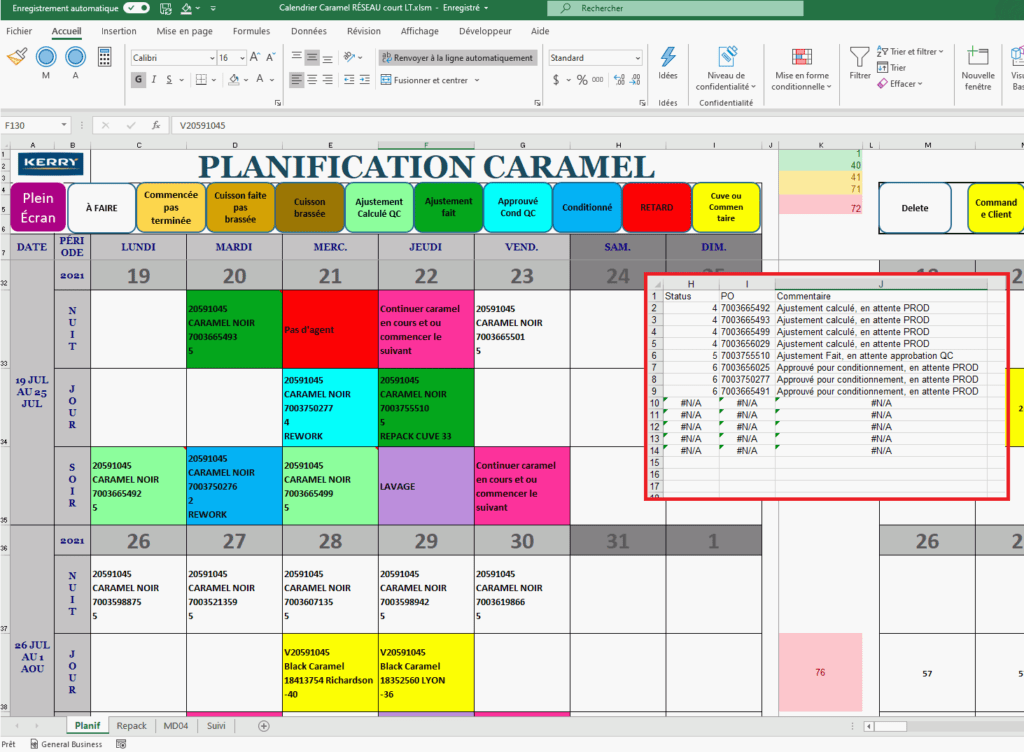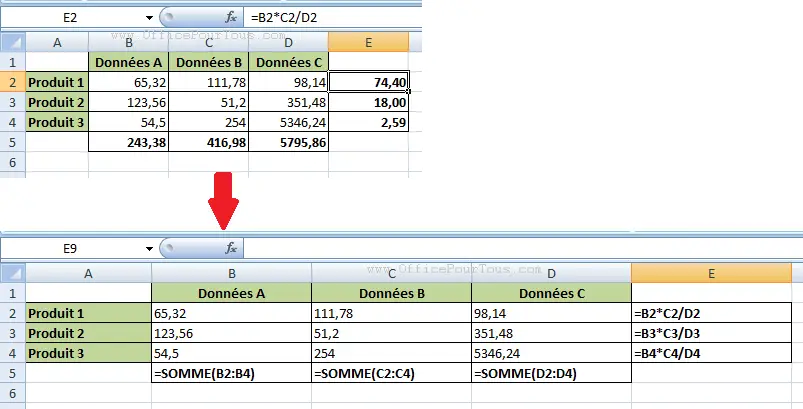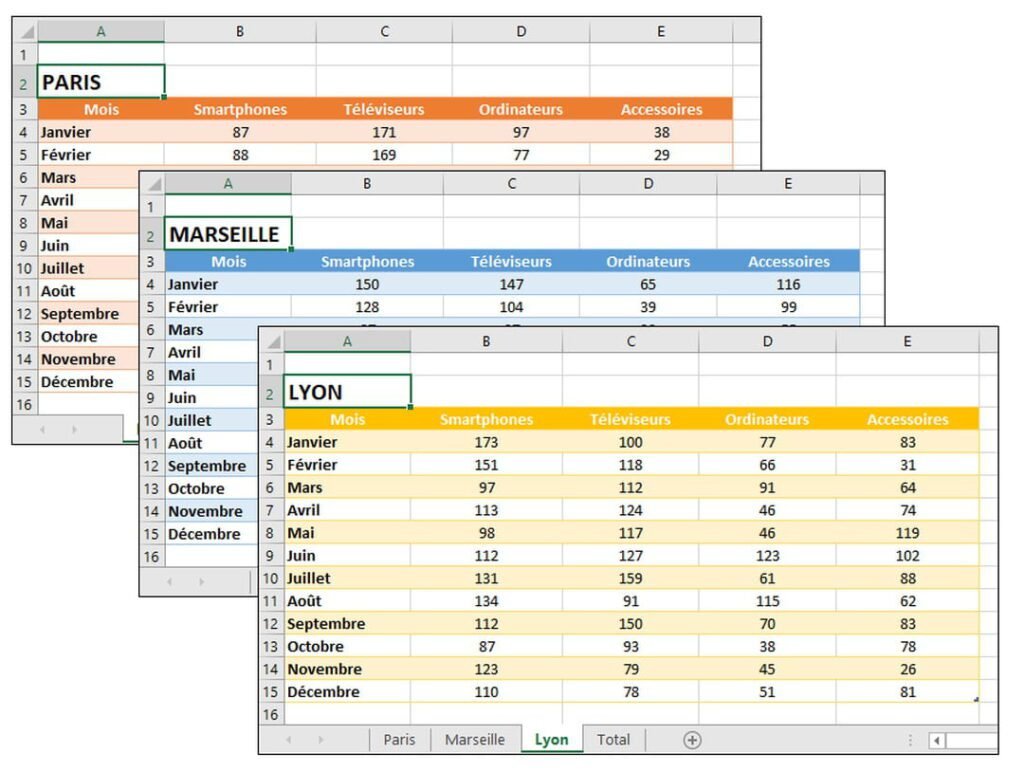✅ Utilisez « F4 » après avoir sélectionné une cellule pour figer ses références absolues dans Excel. Simplifiez vos formules et gagnez du temps!
Pour figer une cellule dans Excel, vous pouvez utiliser le raccourci clavier F4 ou la combinaison de touches Ctrl + T pour ajouter des signes de dollar à la référence de la cellule. Cela permet de rendre la référence absolue, ce qui signifie qu’elle ne changera pas lorsque vous copiez des formules dans d’autres cellules. Par exemple, si vous avez une formule qui fait référence à la cellule A1 et que vous souhaitez figer cette cellule, vous devez la modifier en $A$1.
Nous allons explorer en détail les différentes méthodes pour figer une cellule dans Excel, en mettant l’accent sur les raccourcis clavier et les étapes nécessaires pour appliquer cette fonctionnalité. Nous aborderons également les différences entre les références de cellule relatives et absolues, et comment cela peut affecter vos calculs.
1. Comprendre les références de cellule
Avant de figer une cellule, il est important de comprendre la différence entre les références de cellule relatives et absolues :
- Références relatives : Si vous copiez une formule contenant une référence relative, la référence changera en fonction de la position de la cellule. Par exemple, une formule dans B1 qui fait référence à A1 deviendra B2 si elle est copiée en B2.
- Références absolues : Une référence absolue, comme $A$1, reste constante où que vous copiez la formule.
2. Méthodes pour figer une cellule
Il existe plusieurs méthodes pour figer une cellule dans Excel :
2.1 Utiliser le raccourci clavier
Pour ajouter des signes de dollar à votre référence de cellule, suivez ces étapes :
- Sélectionnez la cellule contenant la formule.
- Placez le curseur sur la référence de cellule que vous souhaitez figer.
- Appuyez sur F4 pour changer la référence en absolue (exemple : A1 deviendra $A$1).
2.2 Utiliser la barre de formule
Une autre méthode consiste à utiliser la barre de formule :
- Sélectionnez la cellule avec la formule.
- Dans la barre de formule, cliquez sur la référence de cellule que vous souhaitez figer.
- Ajoutez les signes de dollar manuellement avant la lettre de la colonne et le numéro de la ligne.
3. Exemples pratiques
Voici quelques exemples pratiques pour illustrer l’utilisation des références absolues et relatives :
- Si votre formule est =A1+B1 et que vous la tirez vers le bas, elle deviendra =A2+B2 dans la cellule suivante. En revanche, si vous modifiez la formule en =$A$1+B1 et que vous la tirez vers le bas, elle conservera toujours $A$1 tout en modifiant B1.
- Utiliser des références absolues est particulièrement utile lors de l’application de taux ou de coefficients fixes dans un tableau de calculs.
Étapes pour figer une cellule avec le raccourci clavier dans Excel
Figer une cellule dans Excel est une technique pratique qui permet de garder certaines lignes ou colonnes visibles lorsque vous faites défiler votre feuille de calcul. Cela est particulièrement utile lorsque vous travaillez avec de grandes quantités de données et que vous avez besoin de références constantes. Voici comment procéder avec un raccourci clavier simple :
1. Sélectionner la cellule appropriée
Tout d’abord, cliquez sur la cellule qui se trouve juste en dessous de la ligne que vous souhaitez figer ou à droite de la colonne que vous voulez maintenir visible.
2. Utiliser le raccourci clavier
Pour figer la cellule sélectionnée, il suffit de presser Alt + W, puis F, et enfin F à nouveau. Cela va activer la fonction Figer les volets.
3. Vérifier l’état de votre feuille de calcul
Faites défiler vers le bas ou sur le côté pour vous assurer que les lignes ou colonnes sélectionnées restent visibles. Si vous avez correctement suivi les étapes, la zone figée doit être clairement distincte.
Exemples d’utilisation
- Analyse des ventes : Lorsque vous examinez les performances des produits, figer la ligne des en-têtes de colonne vous permettra de consulter les noms des produits facilement.
- Suivi budgétaire : En gérant un budget mensuel, garder la première colonne avec les catégories de dépenses en vue facilite la comparaison des montants.
- Rapports financiers : Lors de la création de rapports, figer les lignes contenant des titres et des totaux aide à maintenir le contexte tout en analysant les données détaillées.
Conseils pratiques
- Pour dégeler les volets, utilisez le même raccourci (Alt + W, puis F, et F), et choisissez l’option Dégeler les volets.
- Assurez-vous de sauvegarder régulièrement votre travail pour éviter toute perte de données.
- Si vous utilisez des tableaux croisés dynamiques, il peut être judicieux de figer les lignes d’en-tête pour une consultation plus facile des résultats.
Statistiques intéressantes
Selon une étude menée par ExcelUserSurvey, près de 75% des utilisateurs d’Excel affirment que figer des cellules améliore leur efficacité lors de l’analyse de données complexes. Cela souligne l’importance de maîtriser cette technique simple.
Avantages de figer des cellules pour l’analyse des données
Le fait de figer des cellules dans Excel présente plusieurs avantages indéniables, surtout lorsqu’il s’agit d’analyser des données complexes. Voici quelques-uns des principaux bénéfices :
1. Amélioration de la lisibilité des données
Lorsque vous travaillez avec de grandes feuilles de calcul, il est facile de perdre de vue les en-têtes de vos colonnes ou de vos lignes. En faisant défiler vos données, les en-têtes figés restent visibles, ce qui améliore la compréhension et permet de mieux contextualiser les informations.
2. Gain de temps
Figer les cellules permet également de gagner du temps lors de l’analyse des données. En évitant de devoir faire défiler continuellement vers le haut ou vers le bas pour vérifier les noms des colonnes, vous pouvez vous concentrer sur l’analyse elle-même, augmentant ainsi votre productivité.
3. Précision accrue
Avec les en-têtes toujours visibles, le risque d’erreur dans l’interprétation des données est réduit. Cela est particulièrement utile dans les cas où vous devez effectuer des calculs ou des comparaisons entre plusieurs lignes.
4. Utilisation dans des présentations
Si vous devez présenter vos données à d’autres personnes, le fait de figer des cellules permet à votre public de suivre plus facilement les données que vous montrez. Cela rend vos présentations plus professionnelles et plus engageantes.
5. Meilleur travail d’équipe
Lorsque plusieurs personnes travaillent sur le même fichier, figer des cellules permet à chacun de rester sur la même page, littéralement. Ainsi, les contributions de chacun peuvent être mieux alignées avec les données en cours d’analyse.
Exemple concret
Imaginons que vous ayez une feuille de calcul contenant des données de vente mensuelles pour plusieurs produits. En figeant la première ligne où se trouvent les noms des produits, chaque membre de l’équipe peut facilement voir à quel produit se réfèrent les chiffres, réduisant ainsi les confusions.
Voici un petit tableau illustratif des bénéfices de figer des cellules :
| Avantage | Description |
|---|---|
| Lisibilité | Facilite la compréhension des données lors du défilement. |
| Gain de temps | Réduit le besoin de faire défiler la feuille de calcul. |
| Précision | Moins d’erreurs dans l’interprétation des données. |
| Présentations | Rend les données plus accessibles lors de présentations. |
| Collaboration | Aide les équipes à travailler de manière cohérente. |
figer des cellules dans Excel s’avère être une méthode efficace pour améliorer l’analyse des données et optimiser la productivité. Pensez à l’utiliser dans vos futures feuilles de calcul pour en tirer tous les bénéfices.
Questions fréquemment posées
Qu’est-ce qu’une cellule figée dans Excel ?
Une cellule figée permet de maintenir visible certaines lignes ou colonnes pendant le défilement des autres. Cela facilite la consultation des données sans perdre de vue les en-têtes.
Comment figer une cellule dans Excel ?
Pour figer une cellule, sélectionnez la ligne ou la colonne à partir de laquelle vous souhaitez figer. Ensuite, allez dans l’onglet « Affichage » et cliquez sur « Figer les volets ».
Peut-on dégeler des cellules figées ?
Oui, vous pouvez dégeler les cellules en retournant dans l’onglet « Affichage » et en sélectionnant « Dégeler les volets ». Cela restaurera l’affichage normal des cellules.
Est-il possible de figer plusieurs lignes ou colonnes ?
Oui, vous pouvez figer plusieurs lignes ou colonnes en sélectionnant la cellule juste en dessous et à droite de celles que vous souhaitez figer, puis en choisissant « Figer les volets ».
Quel est le raccourci clavier pour figer des cellules ?
Le raccourci clavier pour figer les volets est « Alt + W », suivi de « F », puis « F ». Cela ouvre directement le menu de figeage.
| Point clé | Détails |
|---|---|
| Figer des volets | Maintient visible certaines lignes ou colonnes lors du défilement. |
| Accès rapide | Utilisez l’onglet « Affichage » pour figer ou dégeler les volets. |
| Raccourci clavier | Utilisez « Alt + W », « F », puis « F » pour figer rapidement. |
| Limites | Vous ne pouvez figer que des lignes et colonnes en haut à gauche de la cellule sélectionnée. |
N’hésitez pas à laisser vos commentaires ci-dessous et consultez d’autres articles sur notre site qui pourraient vous intéresser !