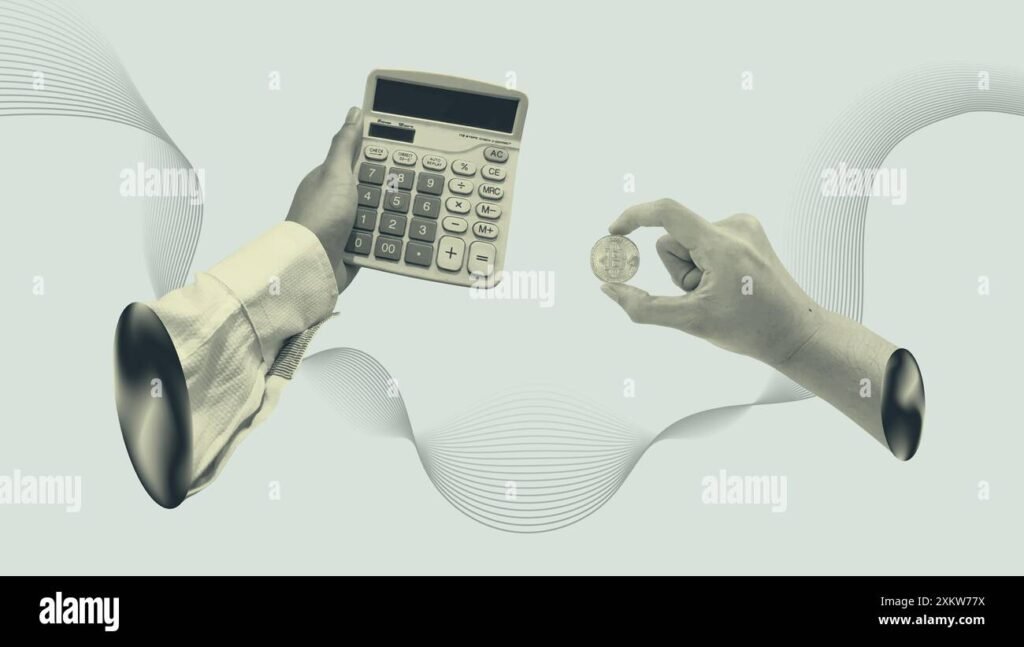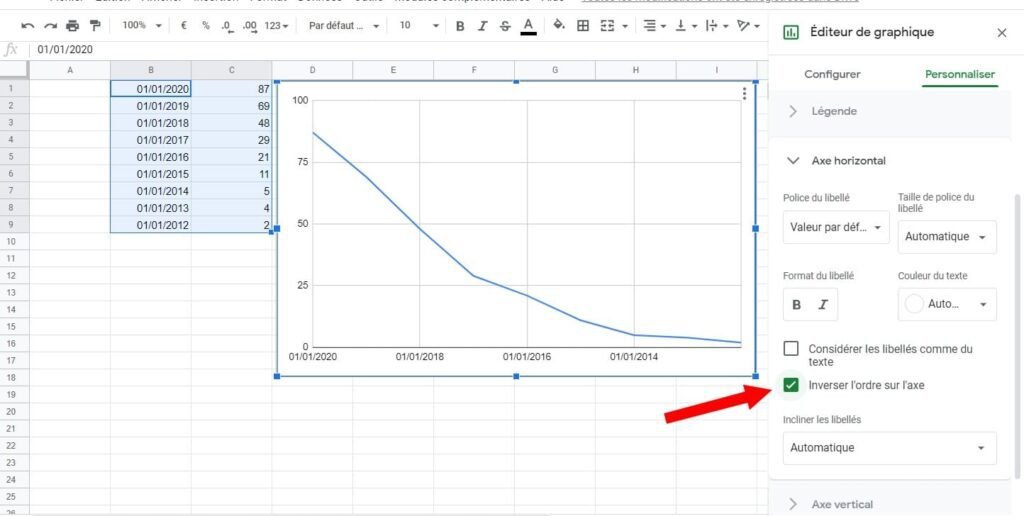✅ Utilisez la formule Excel `=ARRONDI.AU.SUPERIEUR(nombre, nombre_de_chiffres)` pour arrondir un nombre vers le haut selon les décimales souhaitées.
Pour arrondir des chiffres vers le haut dans Excel, vous pouvez utiliser la fonction ROUNDUP. Cette fonction permet d’augmenter un nombre à l’entier supérieur le plus proche ou à un multiple de 10, 100, etc., en fonction des paramètres que vous lui fournissez. Par exemple, en utilisant la formule =ROUNDUP(A1, 0), vous obtiendrez l’entier supérieur du nombre contenu dans la cellule A1.
Présentation de la fonction ROUNDUP
La fonction ROUNDUP a la syntaxe suivante : ROUNDUP(nombre, nombre_de_décimales). Le premier argument, nombre, est la valeur que vous souhaitez arrondir, et le second argument, nombre_de_décimales, détermine le nombre de décimales à conserver. Si vous mettez 0, le nombre sera arrondi à l’entier supérieur. Par exemple :
ROUNDUP(2.1, 0)renverra 3ROUNDUP(2.7, 0)renverra 3ROUNDUP(2.01, 1)renverra 2.1
Exemples d’utilisation
Voici quelques exemples supplémentaires pour illustrer comment utiliser la fonction ROUNDUP :
- Arrondir un montant de vente : Si vous avez un montant de vente dans la cellule B2 de 123.45 et que vous voulez arrondir ce montant à l’entier supérieur, vous pouvez utiliser la formule
=ROUNDUP(B2, 0). Cela renverra 124. - Arrondir les notes des étudiants : Pour arrondir une note de 87.3 à l’entier supérieur pour une évaluation, entrez
=ROUNDUP(C2, 0)dans une cellule où C2 contient 87.3, et le résultat sera 88. - Arrondir des heures travaillées : Si un employé a travaillé 37.5 heures et que vous devez arrondir à la prochaine demi-heure, utilisez la formule
=ROUNDUP(D2*2, 0)/2, ce qui donnera 38 heures.
Conseils pratiques
Voici quelques conseils pour mieux utiliser la fonction ROUNDUP dans vos feuilles de calcul Excel :
- Utilisez ROUNDUP lorsque vous devez toujours arrondir au-dessus, comme dans les factures ou les estimations de coûts.
- Pensez à utiliser la fonction CEILING si vous souhaitez arrondir à un multiple spécifique, par exemple,
CEILING(A1, 0.5)arrondira A1 au multiple supérieur le plus proche de 0.5. - Testez vos résultats pour vous assurer que l’arrondissement est effectué comme prévu, surtout lorsque vous travaillez avec des données financières.
Différence entre ARRONDI.SUP et d’autres fonctions d’arrondi Excel
Dans Excel, il existe plusieurs fonctions d’arrondi qui permettent de manipuler des nombres avec précision. Il est essentiel de comprendre les différences entre ces fonctions afin de choisir celle qui convient le mieux à vos besoins spécifiques. L’une des fonctions les plus utilisées est ARRONDI.SUP, mais comment se compare-t-elle aux autres options ? Voici un aperçu des principales différences :
Les principales fonctions d’arrondi
- ARRONDI : Cette fonction arrondit un nombre à un nombre spécifié de décimales, en prenant en compte la valeur de la dernière décimale. Par exemple, ARRONDI(3,14159; 2) renverra 3,14.
- ARRONDI.INF : Cette fonction arrondit un nombre au nombre entier inférieur ou à la décimale spécifiée. Par exemple, ARRONDI.INF(3,14159; 2) donnera 3,14, mais ARRONDI.INF(3,5) renverra 3.
- ARRONDI.SUP : Contrairement à ARRONDI.INF, cette fonction arrondit toujours vers le haut. Par exemple, ARRONDI.SUP(3,14159; 2) renverra 3,15.
Comparaison des résultats
Voici un tableau récapitulatif des résultats de chaque fonction d’arrondi pour un même nombre :
| Nombre | ARRONDI | ARRONDI.INF | ARRONDI.SUP |
|---|---|---|---|
| 3,14159 | 3,14 | 3,14 | 3,15 |
| 2,71828 | 2,72 | 2,71 | 2,72 |
| 5,98765 | 5,99 | 5,98 | 5,99 |
Cas d’utilisation pratiques
- Utilisez ARRONDI.SUP lorsque vous devez garantir que le résultat soit toujours supérieur ou égal à une certaine valeur, comme dans les calculs de budget.
- Préférez ARRONDI pour des situations où une précision maximale est requise, par exemple, lors de l’affichage des prix.
- Recourez à ARRONDI.INF dans les cas où il est important de ne pas dépasser un certain seuil, par exemple dans l’allocation de ressources.
En somme, chaque fonction d’arrondi a ses propres applications et il est crucial de choisir judicieusement en fonction du contexte.
Exemples pratiques d’utilisation de la fonction ARRONDI.SUP dans Excel
La fonction ARRONDI.SUP dans Excel est un outil puissant qui permet d’arrondir des nombres à l’entier supérieur ou à un multiple spécifique. Voici quelques exemples concrets et cas d’utilisation pour mieux comprendre son application.
1. Arrondir des prix
Supposons que vous ayez besoin d’ajuster des prix pour les rendre plus attractifs. Si le prix d’un produit est 19,99 €, vous pouvez utiliser ARRONDI.SUP pour l’arrondir à 20 €.
=ARRONDI.SUP(19.99, 0)2. Gestion des stocks
Imaginons que vous souhaitiez savoir combien de cartons il vous faut pour stocker 48,5 unités d’un produit, sachant qu’un carton peut contenir 10 unités. Vous pouvez utiliser la fonction comme suit :
=ARRONDI.SUP(48.5/10, 0)Cela vous donnera 5 cartons, même si vous n’avez que 4,85 cartons nécessaires.
3. Calculer les heures de travail
Vous êtes payé à l’heure, et vous travaillez 37,25 heures cette semaine. Si vous voulez connaître le paiement pour la semaine en arrondissant à l’heure supérieure, utilisez :
=ARRONDI.SUP(37.25, 0)Ce qui vous donnera 38 heures.
4. Formule avancée avec des besoins spécifiques
Imaginez une situation dans laquelle vous devez manipuler des données plus complexes, par exemple, arrondir des résultats de tests de performance qui ne doivent pas être inférieurs à une certaine valeur. Vous pouvez combiner ARRONDI.SUP avec d’autres fonctions :
=ARRONDI.SUP(MAX(A1:A10), 5)Cette formule arrondira le maximum des valeurs dans la plage A1:A10 au multiple le plus proche de 5.
Tableau d’exemples de valeurs arrondies
| Valeur d’origine | Arrondie vers le haut (0) | Arrondie vers le haut au multiple de 5 |
|---|---|---|
| 12,1 | =ARRONDI.SUP(12.1, 0) → 13 | =ARRONDI.SUP(12.1, 5) → 15 |
| 23,6 | =ARRONDI.SUP(23.6, 0) → 24 | =ARRONDI.SUP(23.6, 5) → 25 |
| 7,4 | =ARRONDI.SUP(7.4, 0) → 8 | =ARRONDI.SUP(7.4, 5) → 10 |
Dans tous ces exemples, la fonction ARRONDI.SUP permet d’obtenir des valeurs qui sont non seulement pratiques, mais aussi essentielles pour une gestion efficace des ressources et des finances.
Questions fréquemment posées
Qu’est-ce que la formule d’arrondi vers le haut dans Excel ?
La formule d’arrondi vers le haut dans Excel est utilisée pour arrondir un nombre à l’entier supérieur ou à un multiple spécifié. La fonction principale est CEILING().
Comment utiliser la fonction CEILING ?
Pour utiliser la fonction CEILING, vous devez entrer la formule CEILING(nombre, multiple). Par exemple, CEILING(2.3, 1) renverra 3.
Y a-t-il une différence entre CEILING et ROUNDUP ?
Oui, CEILING() arrondit à un multiple spécifié, tandis que ROUNDUP() arrondit simplement vers le haut à l'entier le plus proche sans se soucier du multiple.
Peut-on arrondir des nombres négatifs avec CEILING ?
Oui, la fonction CEILING peut également être utilisée pour des nombres négatifs, mais le résultat peut sembler contre-intuitif, car il arrondit vers le haut en termes de valeur absolue.
Quelles erreurs fréquentes éviter lors de l'utilisation de CEILING ?
Assurez-vous que le multiple spécifié est positif, sinon vous obtiendrez une erreur. Évitez également d'utiliser des valeurs non numériques pour le nombre ou le multiple.
Points clés
| Élément | Description |
|---|---|
| Fonction | CEILING(nombre, multiple) |
| Utilisation | Arrondir à l'entier supérieur ou à un multiple |
| Différence | CEILING vs ROUNDUP |
| Nombres négatifs | Arrondis vers le haut en valeur absolue |
| Erreurs communes | Multiples négatifs ou valeurs non numériques |
Nous espérons que ces informations vous ont été utiles ! N'hésitez pas à laisser vos commentaires ci-dessous et à consulter d'autres articles de notre site Internet qui pourraient vous intéresser également.