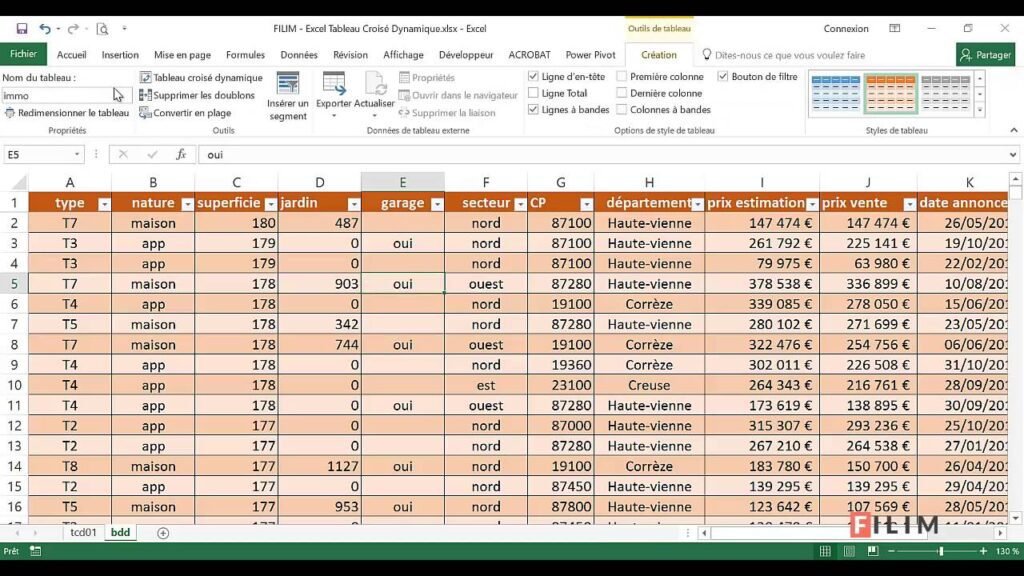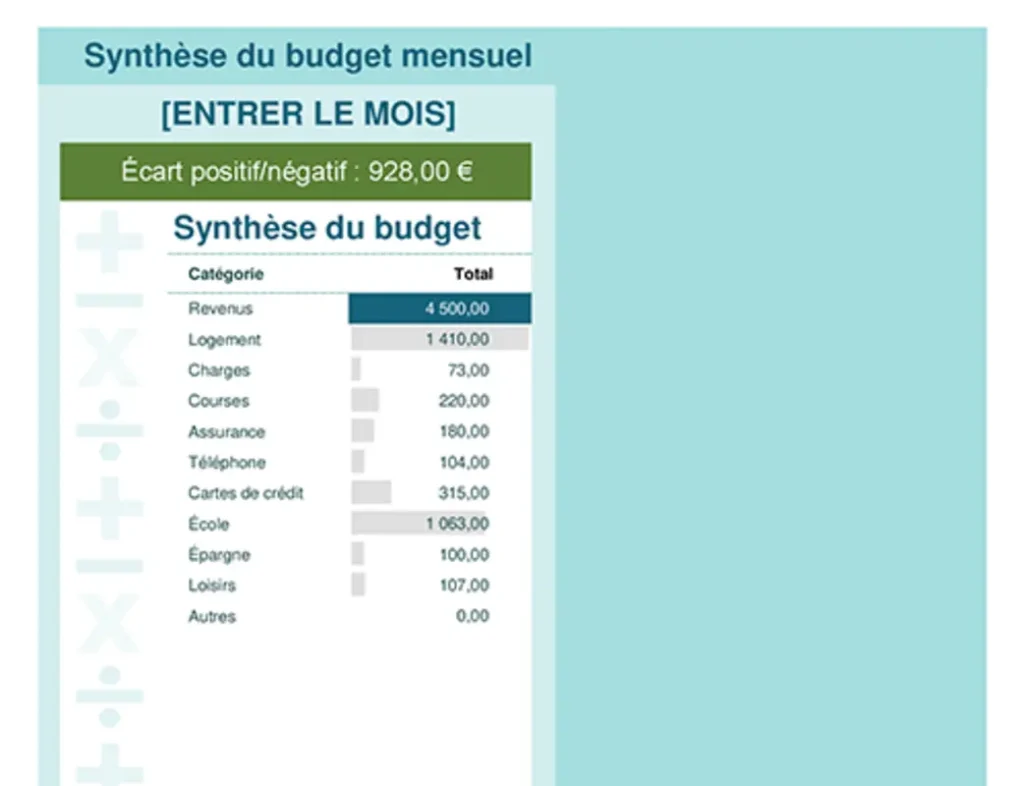✅ Utilisez la formule `DROITE(A1;NBCAR(A1)-CHERCHE(« x »;A1))` pour extraire le texte après le caractère « x » dans Excel.
Pour extraire du texte après un caractère spécifique dans Excel, vous pouvez utiliser une combinaison de fonctions telles que RECHERCHE, STXT et LONGUEUR. Par exemple, si vous souhaitez extraire tout le texte qui suit un caractère comme le deux-points (« : ») dans une cellule, vous pouvez appliquer la formule suivante : STXT(A1;RECHERCHE(« : »;A1)+1;LONGUEUR(A1)-RECHERCHE(« : »;A1)). Cette formule va trouver la position du caractère recherché, puis retourner tout le texte qui suit.
Présentation de l’article
Nous allons explorer en détail la méthode pour extraire du texte après un caractère spécifique dans Excel. Nous allons commencer par examiner les différentes fonctions Excel qui peuvent être utilisées pour cette tâche, en mettant particulièrement l’accent sur RECHERCHE et STXT. Ensuite, nous fournirons des exemples pratiques pour illustrer ces concepts. Vous apprendrez également à manipuler les formules pour des cas plus complexes, comme l’extraction de texte après plusieurs caractères ou la gestion des espaces.
Les fonctions Excel clés
Voici une brève description des fonctions que nous allons aborder :
- RECHERCHE : Cette fonction permet de trouver la position d’un caractère spécifique dans une chaîne de texte.
- STXT : Utilisée pour extraire une sous-chaîne de texte à partir d’une position donnée sur une longueur déterminée.
- LONGUEUR : Fournit la longueur totale de la chaîne de texte, ce qui est utile pour déterminer combien de caractères extraire.
Exemple pratique
Supposons que vous ayez la cellule A1 contenant le texte suivant : « Nom: John Doe ». Si vous souhaitez extraire « John Doe », vous utiliseriez la formule suivante :
STXT(A1;RECHERCHE(":";A1)+1;LONGUEUR(A1)-RECHERCHE(":";A1))Après avoir appliqué cette formule, le résultat sera » John Doe « . Nous allons également voir comment nettoyer ce texte pour enlever les espaces supplémentaires.
Gestion des espaces et des caractères supplémentaires
Pour éliminer les espaces superflus, vous pouvez combiner la fonction SUPPRESPACE avec vos autres formules. Ainsi, la formule finale pour obtenir un texte propre serait :
SUPPRESPACE(STXT(A1;RECHERCHE(":";A1)+1;LONGUEUR(A1)-RECHERCHE(":";A1)))Avec cette formule, vous obtiendrez un texte épuré sans espaces inutilement ajoutés. Cela améliore la qualité des données que vous manipulez dans vos feuilles de calcul.
Guide étape par étape pour utiliser la fonction DROITE
La fonction DROITE d’Excel est un outil puissant qui vous permet d’extraire des caractères d’une chaîne de texte à partir de la fin de celle-ci. C’est idéal lorsque vous souhaitez obtenir une portion spécifique de texte sans avoir à passer par des étapes complexes. Voici un guide simple et pratique pour utiliser cette fonction.
1. Syntaxe de la fonction
La syntaxe de la fonction DROITE est la suivante :
DROITE(texte; [nombre_de_caractères])- texte : La chaîne de texte dont vous souhaitez extraire les caractères.
- nombre_de_caractères : Le nombre de caractères à extraire à partir de la fin de la chaîne. Si ce paramètre est omis, la fonction renverra un caractère.
2. Exemple d’utilisation
Imaginons que vous ayez une liste de codes produits dans la colonne A, et que vous souhaitiez extraire les 3 derniers caractères de chaque code. Voici comment procéder :
- Dans la cellule B1, entrez la formule suivante :
- Appuyez sur Entrée.
- Faites glisser la poignée de recopie vers le bas pour appliquer la formule aux autres cellules de la colonne B.
=DROITE(A1; 3)3. Cas d’utilisation avancés
La fonction DROITE peut également être combinée avec d’autres fonctions pour des résultats plus élaborés. Par exemple, si vous souhaitez extraire le texte après un caractère spécifique, vous pouvez l’utiliser avec TROUVE :
=DROITE(A1; NBCAR(A1) - TROUVE("-"; A1))Dans cet exemple, cette formule extrait tout le texte qui suit le caractère – dans la cellule A1. Voici un aperçu de son fonctionnement :
- NBCAR(A1) : Compte le nombre total de caractères dans la cellule A1.
- TROUVE(« -« ; A1) : Trouve la position du caractère – dans la chaîne.
- La soustraction obtenue donne le nombre de caractères à extraire avec la fonction DROITE.
4. Tableau de comparaison des avantages
Voici un tableau qui résume les avantages de la fonction DROITE par rapport à d’autres méthodes d’extraction de texte :
| Méthode | Avantages | Inconvénients |
|---|---|---|
| DROITE | Simple, rapide, efficace | Limité à l’extraction à partir de la fin |
| Gauche | Extrait depuis le début | Pas d’extraction depuis la fin |
| Texte.Séparer | Flexible pour divers critères | Plus complexe à mettre en place |
En utilisant la fonction DROITE, vous pouvez facilement extraire les informations nécessaires de vos données, améliorant ainsi votre efficacité dans Excel. Pratiquez ces exemples et explorez les possibilités que cette fonction peut offrir!
Utiliser la fonction CHERCHE pour localiser des caractères
La fonction CHERCHE dans Excel est un outil puissant qui permet de localiser la position d’un caractère ou d’une chaîne de caractères dans une autre chaîne. Cela peut s’avérer extrêmement utile lorsque vous souhaitez extraire une partie d’un texte qui se trouve après un caractère spécifique.
Syntaxe de la fonction CHERCHE
La syntaxe de la fonction CHERCHE est la suivante :
CHERCHE(texte_cherché; texte; [no_départ])- texte_cherché : le caractère ou la chaîne que vous souhaitez trouver.
- texte : la chaîne dans laquelle vous cherchez.
- [no_départ] : optionnel, la position à partir de laquelle commencer la recherche.
Exemple d’utilisation
Supposons que vous ayez une liste d’adresses e-mail dans la colonne A et que vous souhaitiez extraire le nom d’utilisateur avant le @. Voici comment procéder :
- Entrer vos données : Dans la cellule A1, entrez exemple@gmail.com.
- Utiliser la fonction CHERCHE : Dans la cellule B1, entrez la formule suivante :
=CHERCHE("@"; A1)Cela renverra la position du caractère @ dans le texte, qui est 9 dans cet exemple.
Extraire le texte après un caractère spécifique
Pour extraire le texte qui se trouve après le caractère @, vous pouvez combiner CHERCHE avec d’autres fonctions, comme DROITE ou STXT. Voici comment faire :
- Utiliser la fonction STXT : Dans la cellule C1, entrez :
=STXT(A1; CHERCHE("@"; A1) + 1; LEN(A1))Cette formule va extraire tout le texte à partir de la position juste après le @ jusqu’à la fin de l’adresse e-mail.
Tableau récapitulatif des fonctions utilisées
| Fonction | Description | Exemple |
|---|---|---|
| CHERCHE | Localise la position d’une chaîne dans une autre chaîne. | =CHERCHE(« @ »; A1) |
| STXT | Extrait un nombre de caractères spécifié d’une chaîne, à partir d’une position donnée. | =STXT(A1; CHERCHE(« @ »; A1) + 1; LEN(A1)) |
En utilisant la fonction CHERCHE, vous pouvez facilement localiser des caractères et extraire les données nécessaires, rendant ainsi votre travail dans Excel plus efficace et précis.
Questions fréquemment posées
Comment extraire du texte après un symbole spécifique dans Excel ?
Utilisez la fonction « DROITE » combinée avec « TROUVE » pour localiser le caractère. Par exemple : =DROITE(A1;NBCAR(A1)-TROUVE(« symbole »;A1)).
Peut-on utiliser des formules pour extraire du texte après plusieurs caractères ?
Oui, en combinant « TROUVE » et « SUBSTITUE », vous pouvez définir plusieurs caractères et extraire le texte après le dernier. Cela nécessite une formule plus complexe.
Quelles sont les alternatives aux formules pour extraire du texte ?
Vous pouvez utiliser la fonctionnalité « Texte en colonnes » d’Excel ou les fonctionnalités de Power Query pour manipuler le texte facilement.
Est-il possible d’extraire du texte après un caractère dans une cellule vide ?
Si la cellule est vide, les formules retourneront des erreurs. Il est conseillé d’utiliser « SIERREUR » pour gérer ces cas.
Comment extraire du texte si le symbole apparaît plusieurs fois ?
Utilisez « TROUVE » pour identifier la position du dernier symbole et « DROITE » pour extraire le texte après la dernière occurrence.
| Fonction | Description | Exemple |
|---|---|---|
| DROITE | Extraire des caractères à droite d’une chaîne | =DROITE(A1; 5) |
| TROUVE | Trouver la position d’un caractère dans une chaîne | =TROUVE(« @ »; A1) |
| NBCAR | Compter le nombre de caractères dans une chaîne | =NBCAR(A1) |
| SUBSTITUE | Remplacer du texte dans une chaîne | =SUBSTITUE(A1; « ancien »; « nouveau ») |
Partagez vos expériences et posez vos questions dans les commentaires ci-dessous. N’hésitez pas à consulter d’autres articles de notre site pour découvrir des astuces Excel supplémentaires qui pourraient vous intéresser !