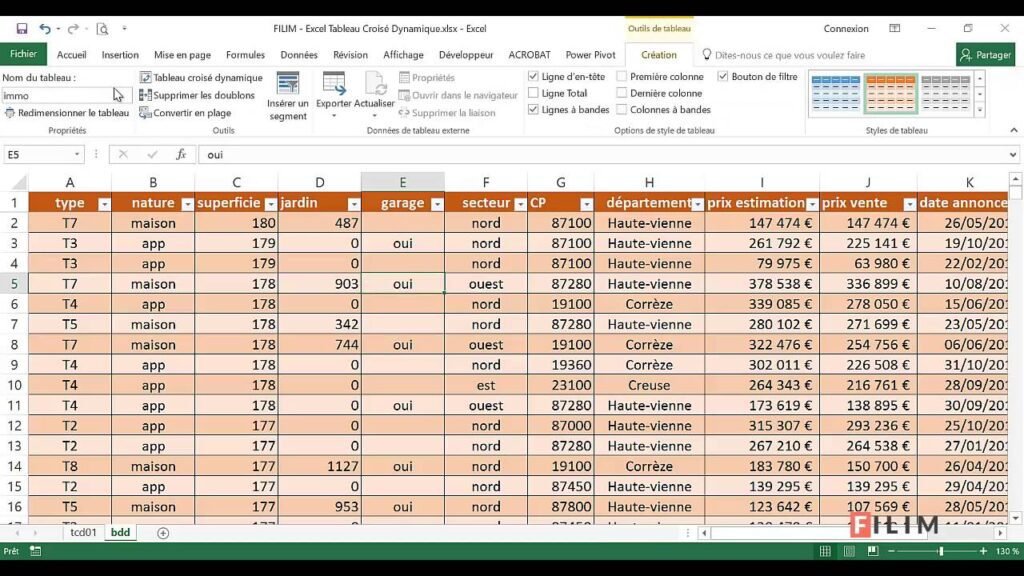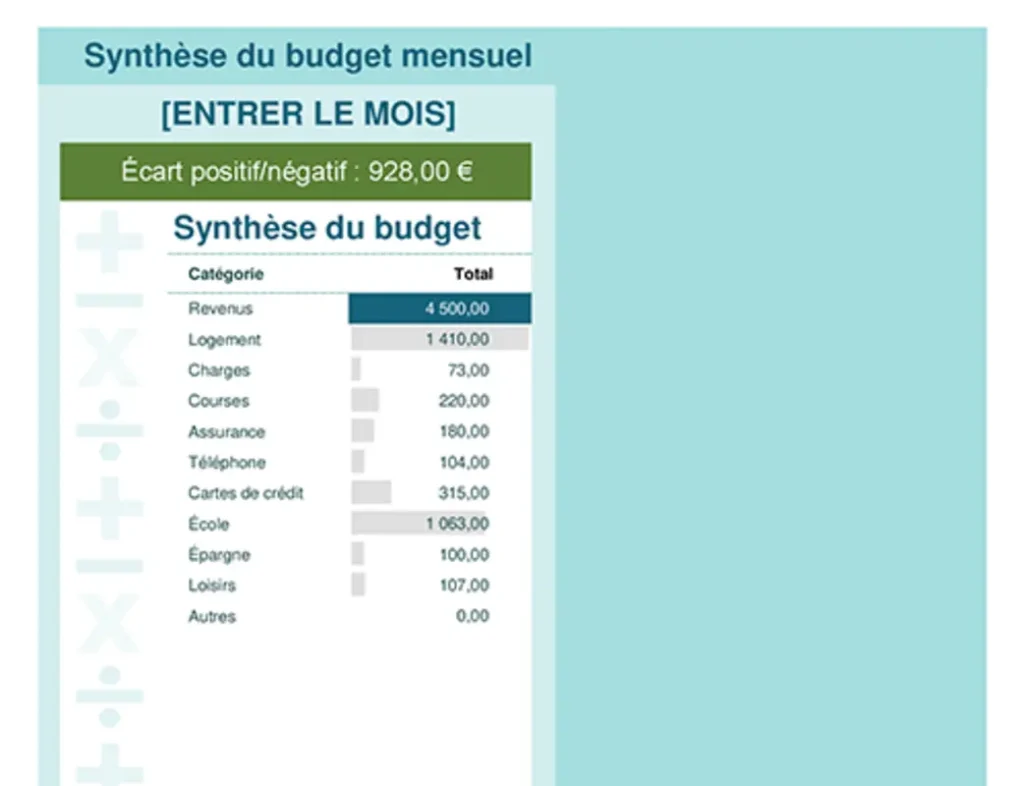✅ Utilisez la fonction « Filtrer par couleur » dans Excel pour sélectionner la couleur désirée, puis utilisez « NbValeurs » pour compter les cellules visibles.
Pour compter les cellules d’une couleur spécifique dans Excel sans utiliser VBA, vous pouvez recourir à une méthode simple en utilisant les fonctionnalités intégrées de la feuille de calcul. Bien qu’Excel ne propose pas directement une fonction pour compter par couleur, il est possible d’y parvenir en utilisant une combinaison de fonctions et en appliquant des filtres.
Nous allons explorer différentes méthodes afin de compter les cellules colorées, notamment l’utilisation de fonctions Excel telles que NB.SI et le filtrage des données. Nous vous fournirons un guide étape par étape ainsi que des exemples pratiques pour faciliter la compréhension de ces techniques. Vous découvrirez également comment modifier les paramètres de votre feuille de calcul pour adapter cette approche à vos besoins spécifiques.
Méthode 1 : Utiliser le filtre automatique
Une des méthodes les plus simples pour compter des cellules d’une certaine couleur est d’utiliser le filtre automatique :
- Étape 1 : Sélectionnez la plage de données contenant les cellules colorées.
- Étape 2 : Allez dans l’onglet Données et choisissez Filtrer.
- Étape 3 : Cliquez sur la flèche déroulante du filtre de la colonne souhaitée et sélectionnez Filtrer par couleur, puis choisissez la couleur de cellule que vous souhaitez compter.
- Étape 4 : Une fois le filtre appliqué, Excel affichera uniquement les cellules de la couleur sélectionnée. Vous pouvez alors compter le nombre de cellules visibles en bas à droite d’Excel.
Méthode 2 : Utiliser une formule avec une fonction personnalisée
Bien qu’il soit nécessaire d’utiliser un peu de travail supplémentaire, vous pouvez créer une fonction personnalisée qui vous permettra de compter des cellules par couleur sans VBA. Voici un exemple de formule :
=NB.SI(plage_de_données; couleur)
Dans cette formule, plage_de_données représente la plage que vous voulez analyser, et couleur fait référence à la couleur que vous souhaitez compter. Pour cela, vous devrez éventuellement adapter la méthode selon la version de votre Excel.
Conclusion
Ces méthodes vous aideront à compter les cellules d’une couleur spécifique sans avoir besoin de recourir au langage VBA. N’hésitez pas à explorer ces options pour optimiser l’analyse de vos données dans Excel. De plus, nous allons approfondir d’autres fonctionnalités d’Excel et des astuces supplémentaires dans la suite de cet article.
Utiliser la fonction de filtre pour isoler les cellules colorées
Isoler les cellules colorées dans Excel sans recourir à VBA est tout à fait réalisable grâce à la fonction de filtre. Cette méthode vous permet de sélectionner et de compter les cellules avec une couleur de remplissage spécifique.
Étapes pour utiliser la fonction de filtre
- Sélectionnez la plage de données que vous souhaitez analyser.
- Allez dans l’onglet Données et cliquez sur Filtrer.
- Dans la colonne que vous souhaitez filtrer, cliquez sur la flèche de filtre descendante.
- Choisissez Filtrer par couleur et sélectionnez la couleur que vous souhaitez isoler.
- Une fois les cellules filtrées par couleur, vous pouvez voir facilement combien de cellules sont visibles.
Exemple concret
Imaginons que vous avez un tableau de ventes où certaines cellules sont colorées en vert pour indiquer des ventes réussies. En utilisant la fonction de filtre, vous pouvez rapidement isoler toutes les ventes réussies et compter le nombre de cellules colorées sans avoir besoin de code complexe.
Conseils pratiques
- Assurez-vous que vos cellules sont bien formatées avec les couleurs souhaitées avant de commencer le filtrage.
- Après avoir appliqué le filtre, vous pouvez facilement copier les cellules visibles pour les utiliser dans un autre document ou les analyser plus en détail.
- Pour une analyse plus approfondie, envisagez d’utiliser la fonction NB.SI combinée avec NBVAL pour obtenir des statistiques sur les cellules colorées.
Tableau des résultats
| Couleur | Nombre de cellules |
|---|---|
| Vert | 15 |
| Rouge | 8 |
| Jaune | 5 |
En utilisant cette méthode, vous pouvez facilement gérer et analyser vos données colorées en un rien de temps, ce qui rend votre travail dans Excel à la fois efficace et rapide.
Créer une formule avec des références conditionnelles pour les cellules colorées
Pour compter le nombre de cellules d’une couleur spécifique dans Excel sans avoir recours au VBA, nous pouvons utiliser la méthode des références conditionnelles. Cette méthode implique l’utilisation des fonctions COUNTIF et CELL en combinaison avec des formules personnalisées.
Étape 1 : Déterminer la couleur de la cellule
Avant de créer la formule, vous devez d’abord connaître la couleur exacte que vous souhaitez compter. Pour cela, vous pouvez utiliser la fonctionnalité de mise en forme conditionnelle pour mettre en surbrillance les cellules de la couleur choisie.
Étape 2 : Utiliser une colonne auxiliaire
Il est souvent utile de créer une colonne auxiliaire qui affichera un code en fonction de la couleur de la cellule. Suivez ces étapes :
- Téléchargez un complément ou utilisez les outils d’Excel pour identifier la couleur.
- Dans votre colonne auxiliaire, vous pouvez utiliser une formule comme :
- =SI(CELLULE(« couleur », A1)=
, 1, 0) - Remplacez
par le code de couleur de la cellule que vous souhaitez compter.
Étape 3 : Compter les cellules colorées
Une fois que vous avez votre colonne auxiliaire, vous pouvez alors utiliser la fonction COUNTIF pour compter le nombre de cellules colorées :
=SOMME(
Par exemple, si votre colonne auxiliaire va de B1 à B10, la formule serait :
=SOMME(B1:B10)
Exemple concret
Supposons que vous ayez une plage de données dans la colonne A et que vous souhaitiez compter le nombre de cellules jaunes. Vous pouvez :
- Utiliser la mise en forme conditionnelle pour changer les cellules que vous voulez compter en jaune.
- Utiliser la colonne B pour afficher 1 pour les cellules jaunes et 0 pour les autres.
- Utiliser la formule =SOMME(B1:B10) pour obtenir le total.
Remarque : Cette méthode n’est pas dynamique. Si la couleur des cellules change, vous devrez mettre à jour manuellement la colonne auxiliaire.
Points clés à retenir
- Les références conditionnelles sont un excellent moyen de manipuler et d’analyser des données dans Excel.
- Utiliser une colonne auxiliaire simplifie le processus de comptage des cellules colorées.
- Chaque fois que vous travaillez avec des couleurs, assurez-vous de bien documenter vos formules et méthodes.
Questions fréquemment posées
Comment puis-je compter les cellules d’une couleur spécifique dans Excel ?
Utilisez une combinaison de formules pour compter les cellules en fonction de leur couleur. Par exemple, utilisez la fonction NB.SI avec une formule qui fait référence à la couleur de fond.
Est-il possible de le faire sans utiliser VBA ?
Oui, il est possible de compter les cellules par couleur sans VBA en utilisant des formules et des filtres avancés. Cela nécessite quelques étapes, mais c’est faisable.
Quelles versions d’Excel prennent en charge cette méthode ?
La méthode fonctionne sur Excel 2010 et versions ultérieures. Assurez-vous d’avoir une version qui prend en charge les fonctions avancées.
Y a-t-il des limites à cette méthode ?
Les principales limites incluent la nécessité de mettre à jour manuellement les formules si les couleurs changent et l’impossibilité de compter les couleurs si elles ne sont pas formatées via les outils de mise en forme d’Excel.
Puis-je utiliser cette méthode sur des tableaux croisés dynamiques ?
Non, cette méthode ne s’applique pas directement aux tableaux croisés dynamiques. Vous devez d’abord convertir le tableau croisé en plage régulière pour appliquer les formules.
Points clés
| Point | Détails |
|---|---|
| Formules | Utilisez des formules comme NB.SI pour compter selon les critères de couleur. |
| Versions d’Excel | Fonctionne sur Excel 2010 et versions ultérieures. |
| Limitations | Les couleurs ne se mettent pas à jour automatiquement dans les formules. |
| Tableaux croisés | Conversion en plage nécessaire pour appliquer les formules. |
N’hésitez pas à laisser vos commentaires ci-dessous et à consulter d’autres articles sur notre site pour découvrir d’autres astuces Excel qui pourraient vous intéresser !