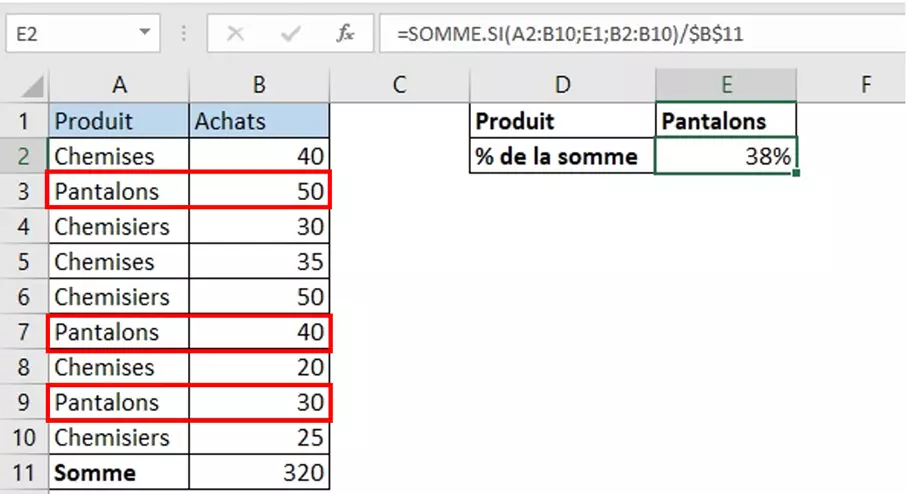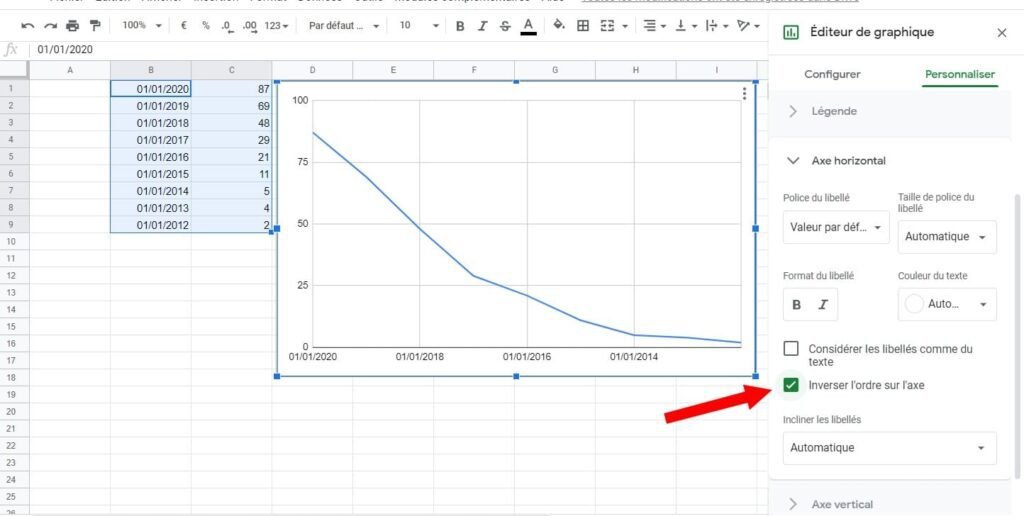✅ Utilisez l’option « Centrer sur la sélection » dans le menu « Format de cellule » pour centrer le texte sans fusionner les cellules.
Pour centrer du texte dans Excel sans avoir recours à la fusion des cellules, vous pouvez utiliser la fonction d’alignement dans la barre d’outils. Sélectionnez la cellule contenant le texte que vous souhaitez centrer, puis allez dans l’onglet Accueil dans le ruban. Ensuite, repérez le groupe Alignement et cliquez sur l’icône Centrer. Cela ajustera l’alignement du texte au centre de la cellule, sans affecter la structure de vos données.
Présentation des méthodes d’alignement dans Excel
Nous allons explorer différentes méthodes pour centrer le texte dans Excel sans utiliser la fusion des cellules. La fusion des cellules peut parfois causer des problèmes de mise en forme et de gestion des données, il est donc préférable d’utiliser des méthodes alternatives.
Méthodes d’alignement du texte
- Alignement horizontal : Comme mentionné précédemment, vous pouvez centrer le texte horizontalement en utilisant les options d’alignement dans l’onglet Accueil.
- Alignement vertical : Pour centrer verticalement le texte dans une cellule, sélectionnez la cellule, puis cliquez sur les options d’alignement vertical et choisissez Centrer.
Utilisation de la mise en forme conditionnelle
Une autre méthode pour centrer visuellement le texte sans fusionner les cellules est d’utiliser la mise en forme conditionnelle. Cela vous permet de personnaliser l’apparence du texte en fonction de certaines conditions, ce qui peut vous aider à atteindre un alignement esthétique même sans fusionner les cellules.
Exemple pratique
Supposons que vous ayez un tableau avec des données et que vous souhaitiez centrer le texte dans une colonne spécifique. Voici comment procéder :
- Sélectionnez la colonne que vous souhaitez modifier.
- Dans l’onglet Accueil, cliquez sur l’icône Centrer pour l’alignement horizontal.
- Pour centrer verticalement, cliquez sur la flèche à côté de l’icône d’alignement et choisissez Centrer dans le menu déroulant.
Avec ces techniques, vous pourrez facilement centrer votre texte dans Excel sans avoir besoin de fusionner les cellules, ce qui améliore la clarté et la gestion de vos tableaux.
Utiliser l’option d’alignement horizontal pour centrer du texte
Pour centrer du texte dans Excel sans recourir à la fusion des cellules, l’une des méthodes les plus efficaces est d’utiliser l’option d’alignement horizontal. Cela vous permet d’ancrer votre texte au centre d’une cellule tout en maintenant son intégrité.
Étapes pour centrer du texte
- Sélectionner la cellule ou la plage de cellules contenant le texte que vous souhaitez centrer.
- Dans le ruban Excel, allez dans l’onglet Accueil.
- Dans le groupe Alignement, cliquez sur l’icône Aligner au centre (représentée par des lignes centrées).
Illustration pratique
Imaginons que vous ayez une colonne de noms dans la plage A1:A10. Pour centrer ces noms :
- Sélectionnez la plage A1:A10.
- Allez dans l’onglet Accueil.
- Cliquez sur Aligner au centre.
Le texte s’alignera désormais au centre de chaque cellule de la plage, offrant ainsi une apparence plus professionnelle et soignée.
Conseils supplémentaires
- Utilisez des bordures : Pour accentuer le centrage, l’ajout de bordures aux cellules peut rendre le texte encore plus visible.
- Choisissez une bonne police : Optez pour des polices lisibles et professionnelles pour améliorer l’esthétique générale.
- Double vérifiez la taille des cellules : Si votre texte ne semble pas centré, vérifiez que la largeur de la cellule est suffisante pour contenir le texte.
Exemples de cas d’utilisation
Centrer du texte est particulièrement utile dans des contextes tels que :
- Les tableaux de bord pour la présentation des résultats.
- Les factures et les documents officiels, pour une mise en page claire.
- Les présentations avec des données importantes, où l’esthétique joue un rôle clé.
En utilisant l’option d’alignement horizontal, vous pouvez facilement améliorer la présentation de vos données dans Excel tout en évitant les complications de la fusion de cellules.
Appliquer le formatage conditionnel pour un alignement centré
Le formatage conditionnel est une fonctionnalité puissante dans Excel qui permet d’appliquer un style spécifique aux cellules en fonction de certaines conditions. Bien qu’il soit souvent utilisé pour mettre en évidence des données, il peut également être utilisé pour assurer un alignement centré sans avoir à fusionner les cellules.
Comment utiliser le formatage conditionnel pour centrer le texte
Voici une méthode simple pour centrer votre texte en utilisant le formatage conditionnel :
- Sélectionnez les cellules que vous souhaitez centrer.
- Allez dans l’onglet Accueil puis cliquez sur Formatage conditionnel.
- Choisissez Nouvelle règle.
- Dans la liste, sélectionnez Utiliser une formule pour déterminer pour quelles cellules formater.
- Entrez une formule qui évalue à VRAI, par exemple =ESTNUM(A1) pour une cellule A1.
- Cliquez sur Format, puis choisissez l’onglet Alignement.
- Dans Alignement horizontal, sélectionnez Centré.
- Cliquez sur OK pour appliquer le formatage.
Exemples pratiques
Imaginez que vous avez un tableau de ventes et que vous souhaitez centrer tous les montants supérieurs à 1000 €. En utilisant le formatage conditionnel, vous pouvez facilement centrer le texte de ces cellules spécifiques, tout en gardant le reste des cellules dans leur alignement d’origine.
Tableau d’exemple
| Produit | Ventes (€) |
|---|---|
| Produit A | 1200 |
| Produit B | 800 |
| Produit C | 1500 |
Dans ce tableau, les montants des ventes pour le Produit A et le Produit C pourraient être centrés grâce au formatage conditionnel, ce qui aide à attirer l’attention sur ces résultats impressionnants.
Conseils pratiques
- Utilisez des couleurs en complément du formatage conditionnel pour améliorer la visibilité des données.
- Vérifiez la prévisualisation avant d’appliquer le formatage pour voir comment cela affectera vos données.
- Ne surchargez pas votre feuille avec trop de règles de formatage conditionnel, cela peut rendre l’analyse plus difficile.
Le formatage conditionnel est un outil essentiel qui, quand il est bien utilisé, peut transformer l’apparence de vos tableaux Excel et rendre vos données plus accessibles et faciles à comprendre.
Questions fréquemment posées
Comment centrer du texte dans une seule cellule ?
Pour centrer du texte dans une cellule, sélectionnez la cellule, puis cliquez sur l’icône de centrage dans l’onglet « Accueil » de la barre d’outils.
Est-il possible de centrer du texte horizontalement et verticalement ?
Oui, vous pouvez centrer le texte à la fois horizontalement et verticalement en utilisant les options d’alignement dans le menu « Format de cellule ».
Quelles sont les alternatives à la fusion des cellules ?
Les alternatives incluent l’utilisation de l’alignement et de l’indentation, ainsi que l’ajustement de la taille de la cellule pour un meilleur rendu visuel.
Peut-on centrer du texte dans plusieurs cellules à la fois ?
Oui, sélectionnez plusieurs cellules, puis appliquez l’alignement centré pour que tout le texte soit centré uniformément.
Comment gérer l’espacement autour du texte centré ?
Utilisez les options de « Marge » dans le format de cellule pour ajuster l’espacement autour de votre texte centré.
Points clés pour centrer du texte dans Excel
- Sélectionnez la cellule ou les cellules contenant le texte.
- Cliquez sur l’icône « Centrer » dans l’onglet « Accueil ».
- Pour le centrage vertical, allez dans « Format de cellule ».
- Ajustez les marges si nécessaire pour un meilleur espacement.
- Utilisez l’indentation pour un alignement personnalisé.
Vous avez des questions ou des commentaires ? N’hésitez pas à les laisser ci-dessous ! Consultez également nos autres articles pour en apprendre davantage sur Excel et d’autres outils bureautiques.