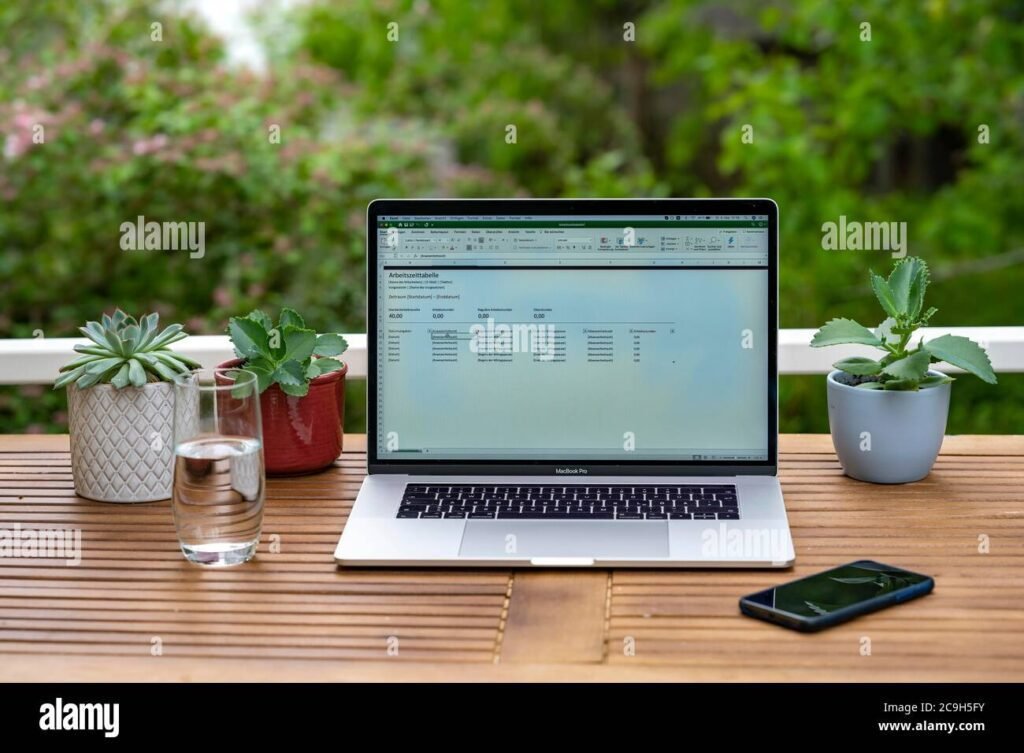✅ Activez l’option « Afficher les numéros de semaine » dans les paramètres de calendrier Outlook pour une gestion plus efficace de votre emploi du temps.
Pour afficher les numéros de semaine dans Outlook, il existe une méthode simple et rapide à mettre en œuvre. En général, cette fonctionnalité n’est pas activée par défaut dans Outlook, mais vous pouvez l’ajouter en modifiant quelques paramètres. Suivez les étapes ci-dessous pour activer l’affichage des numéros de semaine dans votre calendrier Outlook.
Étapes pour activer les numéros de semaine dans Outlook
Voici les étapes à suivre pour afficher les numéros de semaine dans Outlook :
- Ouvrez Outlook et accédez à votre calendrier.
- Cliquez sur l’onglet Fichier dans le coin supérieur gauche.
- Sélectionnez Options dans le menu à gauche.
- Dans la fenêtre des options, cliquez sur Calendrier dans le menu à gauche.
- Faites défiler vers le bas jusqu’à la section Affichage du calendrier.
- Cochez la case Afficher les numéros de semaine dans le calendrier.
- Enfin, cliquez sur OK pour enregistrer les modifications.
Pourquoi afficher les numéros de semaine ?
Afficher les numéros de semaine dans Outlook peut être très utile pour plusieurs raisons :
- Facilite la planification des projets en se basant sur des périodes hebdomadaires.
- Aide à la coordination des événements et des réunions en fournissant une référence temporelle claire.
- Permet de mieux gérer son emploi du temps en visualisant rapidement les semaines de l’année.
Utilisation des numéros de semaine dans la gestion du temps
Les numéros de semaine peuvent également être intégrés dans votre gestion du temps. Par exemple, vous pouvez les utiliser pour :
- Planifier des réunions récurrentes en fonction des semaines.
- Organiser des tâches ou des projets sur une base hebdomadaire.
- Suivre les délais de livraison ou les échéances de projet.
En suivant ces étapes, vous serez en mesure d’afficher les numéros de semaine dans Outlook, rendant ainsi votre gestion du temps plus efficace et structurée.
Configurer Outlook pour afficher les numéros de semaine
Pour afficher les numéros de semaine dans Microsoft Outlook, il est nécessaire d’effectuer quelques configurations simples. Suivez ces étapes pour personnaliser votre calendrier selon vos besoins :
Étapes pour activer les numéros de semaine
- Ouvrez Outlook : Lancez l’application sur votre ordinateur.
- Accédez aux Options : Cliquez sur l’onglet Fichier dans le coin supérieur gauche, puis sélectionnez Options.
- Cliquez sur Calendrier : Dans la fenêtre des options, choisissez l’onglet Calendrier dans le menu situé à gauche.
- Activer les numéros de semaine : Faites défiler jusqu’à la section Options de calendrier et cochez la case Afficher les numéros de semaine dans le mois.
- Enregistrez vos modifications : Cliquez sur OK pour appliquer les changements.
Une fois ces étapes complétées, les numéros de semaine apparaîtront dans votre calendrier, facilitant ainsi la planification et l’organisation de vos tâches hebdomadaires.
Pourquoi afficher les numéros de semaine ?
Afficher les numéros de semaine dans Outlook peut grandement améliorer votre productivité. Voici quelques raisons pour lesquelles vous devriez le faire :
- Planification facilitée : Vous pouvez rapidement identifier des semaines spécifiques pour vos projets.
- Coordination d’équipe : En utilisant les numéros de semaine, vous pouvez mieux coordonner les réunions et les délais avec vos collègues.
- Visibilité accrue : Les numéros de semaine apportent une meilleure visibilité sur votre calendrier, surtout lorsque vous travaillez sur des projets à long terme.
Exemples de cas d’utilisation
Voici quelques exemples concrets de la manière dont les numéros de semaine peuvent être bénéfiques :
- Gestion de projet : Si vous dirigez un projet qui doit être achevé d’ici la semaine 15, vous pouvez facilement planifier des étapes clés en vous référant à ce numéro.
- Suivi des réunions : En utilisant les numéros de semaine, vous pouvez organiser des réunions hebdomadaires pour passer en revue l’avancement du projet.
- Planification des vacances : Les numéros de semaine permettent de planifier et de demander des congés en fonction des périodes de forte activité.
En résumé, activer les numéros de semaine dans Outlook est une fonctionnalité précieuse qui facilite la gestion du temps et améliore l’efficacité dans vos tâches quotidiennes.
Personnaliser l’affichage des semaines dans le calendrier Outlook
Pour personnaliser l’affichage des semaines dans Outlook, il existe plusieurs options que vous pouvez explorer afin de rendre votre calendrier plus fonctionnel et adapté à vos besoins personnels ou professionnels. Voici un guide étape par étape pour vous aider :
1. Accéder aux options de calendrier
Tout d’abord, vous devez accéder aux paramètres de votre calendrier. Voici comment procéder :
- Ouvrez Outlook.
- Allez dans l’onglet Fichier.
- Sélectionnez Options.
- Cliquez sur Calendrier dans le menu à gauche.
2. Afficher les numéros de semaine
Une fois que vous êtes dans les options de calendrier, vous pouvez activer l’affichage des numéros de semaine :
- Cochez la case Afficher les numéros de semaine dans le mois.
Par défaut, les numéros de semaine ne sont pas visibles. En les affichant, vous pouvez facilement suivre vos projets ou activités hebdomadaires. Cela peut être particulièrement utile pour les équipes qui planifient des tâches sur une base hebdomadaire.
3. Choisir le premier jour de la semaine
Pour une personnalisation plus poussée, vous pouvez également définir quel jour doit être considéré comme le premier jour de la semaine :
- Sous la section Options de calendrier, cherchez Premier jour de la semaine.
- Sélectionnez le jour souhaité dans le menu déroulant (par exemple, lundi ou dimanche).
4. Utilisation des vues personnalisées
Outlook propose différentes vues de calendrier qui permettent de visualiser vos semaines de manière différente :
- Vue quotidienne : Un aperçu détaillé des événements pour chaque jour. Idéale pour les journées chargées.
- Vue hebdomadaire : Montre une vue d’ensemble de la semaine, parfaite pour planifier vos tâches.
- Vue mensuelle : Une vue globale qui permet de visualiser tous les événements du mois en cours.
5. Créer des catégories pour organiser vos semaines
Une autre méthode pour améliorer l’organisation de vos semaines est d’utiliser des catégories. Voici comment créer des catégories dans Outlook :
- Cliquez avec le bouton droit sur un événement dans votre calendrier.
- Sélectionnez Catégoriser, puis choisissez ou créez une nouvelle catégorie.
En utilisant les catégories, vous pouvez facilement distinguer vos réunions, projets, et tâches personnelles en couleur, ce qui rend l’affichage de votre calendrier encore plus efficace.
Pour résumer, personnaliser l’affichage des semaines dans Outlook vous permet de mieux gérer votre temps et d’accroître votre productivité. En activant les numéros de semaine, en choisissant le premier jour de la semaine, en utilisant différentes vues et en créant des catégories, vous pouvez transformer votre calendrier en un outil puissant pour la planification.
Questions fréquemment posées
Comment activer l’affichage des numéros de semaine dans Outlook ?
Pour activer les numéros de semaine, allez dans « Fichier », puis « Options ». Sous « Calendrier », cochez « Afficher les numéros de semaine dans le mois » et validez.
Les numéros de semaine sont-ils visibles par défaut ?
Non, les numéros de semaine ne sont pas affichés par défaut dans Outlook. Il faut les activer manuellement dans les options du calendrier.
Peut-on choisir le format des numéros de semaine ?
Outlook utilise le format ISO par défaut. Il n’est pas possible de personnaliser le format des numéros de semaine directement dans l’application.
Les numéros de semaine sont-ils affichés dans toutes les vues d’Outlook ?
Les numéros de semaine apparaissent principalement dans la vue « Calendrier ». Ils ne sont pas affichés dans d’autres vues comme « Tâches ».
Est-ce que cette option est disponible sur toutes les versions d’Outlook ?
Cette fonctionnalité est disponible sur la plupart des versions modernes d’Outlook, y compris Outlook 2016, 2019 et Office 365.
Détails sur l’affichage des numéros de semaine dans Outlook
| Points clés | Détails |
|---|---|
| Activation | Accéder à « Fichier » > « Options » > « Calendrier ». Cocher la case correspondante. |
| Format | Les numéros de semaine suivent le format ISO 8601. |
| Visibilité | Affichés uniquement dans la vue « Calendrier ». |
| Version | Disponible sur Outlook 2016, 2019, et Office 365. |
Partagez vos expériences ou posez vos questions dans les commentaires ci-dessous ! N’oubliez pas de consulter d’autres articles sur notre site qui pourraient vous intéresser.