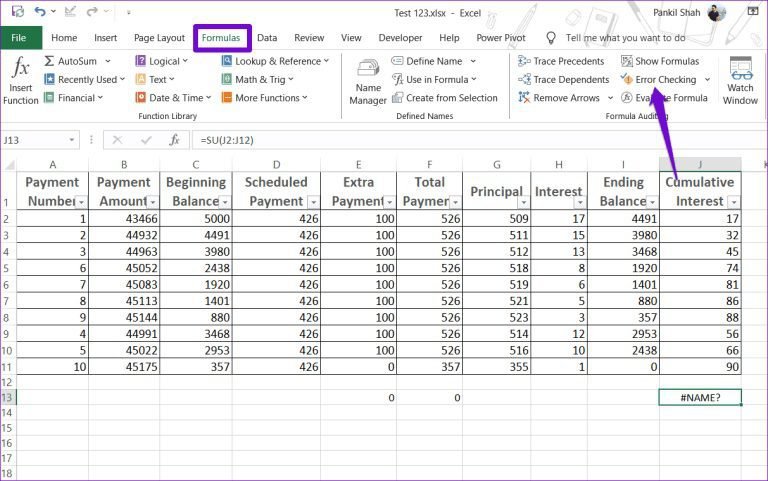✅ Explorez les fonctions Excel : SOMME pour additionner, RECHERCHEV pour trouver des données, SI pour des tests logiques. Maximisez votre productivité avec ces outils puissants !
Excel est un logiciel de tableur utilisé pour gérer, analyser et représenter des données. Les différentes fonctions dans Excel sont des outils puissants qui permettent d’effectuer des calculs, de manipuler des données et d’automatiser des tâches. Chaque fonction a sa propre syntaxe et ses applications spécifiques, ce qui rend Excel extrêmement versatile pour divers usages, tels que la gestion de finances, le suivi de projets, ou encore l’analyse de données scientifiques.
Présentation des principales fonctions dans Excel
Nous allons explorer les différentes fonctions disponibles dans Excel, en les classant par catégories, afin de mieux comprendre leur rôle et leur utilisation. Nous aborderons les fonctions mathématiques, statistiques, logiques, et textuelles, ainsi que des exemples pratiques pour illustrer leur application. Chaque fonction sera décrite avec sa syntaxe, ses arguments, et des conseils pour l’utiliser efficacement.
1. Fonctions mathématiques
- SOMME : additionne une série de nombres.
- MOYENNE : calcule la moyenne d’un ensemble de valeurs.
- MAX : renvoie la valeur maximale d’une plage de cellules.
- MIN : renvoie la valeur minimale d’une plage de cellules.
2. Fonctions statistiques
- NB : compte le nombre de cellules contenant des valeurs numériques.
- MEDIANE : calcule la valeur médiane d’un ensemble de données.
- ÉCARTYPE : mesure la dispersion des valeurs par rapport à la moyenne.
3. Fonctions logiques
- SI : effectue un test logique et renvoie une valeur si le test est vrai, une autre valeur si faux.
- ET : renvoie VRAI si toutes les conditions spécifiées sont vraies.
- OU : renvoie VRAI si au moins une des conditions spécifiées est vraie.
4. Fonctions textuelles
- CONCATENER : combine plusieurs chaînes de texte en une seule.
- GAUCHE : extrait un nombre spécifié de caractères à partir du début d’une chaîne de texte.
- DROITE : extrait un nombre spécifié de caractères à partir de la fin d’une chaîne de texte.
En comprenant et en maîtrisant ces fonctions, les utilisateurs peuvent améliorer leur productivité et rendre leurs analyses de données plus efficaces. Nous allons également fournir des exemples pratiques pour chaque fonction afin que vous puissiez facilement les appliquer dans vos propres projets.
Comment utiliser la fonction SI pour des conditions logiques
La fonction SI est l’une des fonctions les plus puissantes et les plus utilisées dans Excel. Elle permet d’effectuer des tests logiques et de renvoyer des valeurs différentes selon que la condition est vraie ou fausse.
Syntaxe de la fonction SI
La syntaxe de la fonction SI est assez simple :
SI(condition; valeur_si_vrai; valeur_si_faux)- condition : L’expression que vous souhaitez évaluer (par exemple, A1 > 10).
- valeur_si_vrai : La valeur à retourner si la condition est vraie.
- valeur_si_faux : La valeur à retourner si la condition est fausse.
Exemples pratiques
Voici quelques exemples concrets pour illustrer l’utilisation de la fonction SI :
- Exemple 1: Attribuer un statut en fonction de la note obtenue
=SI(A2 >= 60; "Réussi"; "Échoué")Dans cet exemple, si la note dans la cellule A2 est supérieure ou égale à 60, la fonction renverra « Réussi ». Sinon, elle renverra « Échoué ».
- Exemple 2: Calculer une remise pour un client
=SI(B2 >= 100; B2*0,1; 0)Ce cas permet de calculer une remise de 10 % si le montant des achats dans B2 dépasse 100. Sinon, la remise sera de 0.
- Exemple 3: Déterminer un niveau de performance
=SI(C2 > 80; "Excellent"; SI(C2 > 60; "Bon"; "Moyen"))Cette formule imbriquée évalue la performance : elle renvoie « Excellent » si la valeur dans C2 est supérieure à 80, « Bon » si elle est supérieure à 60, et « Moyen » sinon.
Conseils pratiques
Voici quelques recommandations pour tirer le meilleur parti de la fonction SI :
- Utilisez des cellules de référence plutôt que des valeurs fixes pour faciliter la mise à jour des données.
- Évitez d’imbriquer trop de fonctions SI, car cela peut rendre votre formule difficile à lire. Pensez à utiliser d’autres fonctions telles que CHOISIR ou RECHERCHEV si nécessaire.
- Testez vos formules pour vous assurer qu’elles fonctionnent comme prévu avant de les appliquer à un grand ensemble de données.
Tableau des résultats de la fonction SI
Voici un tableau illustrant les résultats de différents scénarios utilisant la fonction SI :
| Note (A2) | Statut (Formule) |
|---|---|
| 75 | Réussi |
| 55 | Échoué |
| 90 | Réussi |
Fonction RECHERCHEV : Trouver des données dans un tableau
La fonction RECHERCHEV est l’une des fonctions les plus utilisées dans Excel pour extraire des informations spécifiques d’un tableau ou d’une plage de données. Son nom signifie “Recherche Verticale”, car elle permet de rechercher une valeur dans la première colonne d’un tableau et de renvoyer une valeur dans la même ligne d’une autre colonne.
Syntaxe de la fonction RECHERCHEV
La syntaxe de RECHERCHEV est la suivante :
RECHERCHEV(valeur_cherchée, table_array, numéro_index_colonne, [valeur_proche])- valeur_cherchée : La valeur que vous souhaitez rechercher.
- table_array : La plage de cellules qui contient les données.
- numéro_index_colonne : Le numéro de la colonne dans table_array d’où la fonction doit renvoyer la valeur.
- [valeur_proche] : (facultatif) TRUE pour une correspondance approximative ou FALSE pour une correspondance exacte.
Exemples pratiques
Imaginons que vous ayez un tableau contenant des informations sur des produits :
| ID Produit | Nom Produit | Prix |
|---|---|---|
| 101 | Ordinateur | 800 |
| 102 | Imprimante | 150 |
| 103 | Smartphone | 600 |
Pour trouver le prix de l’Imprimante en utilisant RECHERCHEV, vous pourriez utiliser la formule suivante :
=RECHERCHEV(102, A2:C4, 3, FALSE)Cela renverra 150, car c’est le prix de l’imprimante.
Conseils pratiques
- Assurez-vous que la première colonne de votre plage de recherche est triée si vous utilisez TRUE pour valeur_proche.
- Utilisez FALSE pour valeur_proche lorsque vous souhaitez une correspondance exacte, cela évite les erreurs de recherche.
- Si la valeur recherchée ne se trouve pas dans la première colonne, envisagez d’utiliser INDEX et EQUIV pour plus de flexibilité.
Cas d’utilisation
La fonction RECHERCHEV est particulièrement utile dans plusieurs scénarios :
- Analyse de ventes : Pour associer des clients avec leurs achats.
- Gestion d’inventaire : Pour suivre les niveaux de stock en fonction des identifiants de produit.
- Rapports financiers : Pour extraire des données de différentes feuilles de calcul pour des analyses approfondies.
En somme, la fonction RECHERCHEV est un outil puissant dans Excel, permettant de simplifier la recherche de données et d’améliorer l’efficacité de vos analyses.
Questions fréquemment posées
Qu’est-ce qu’une fonction dans Excel ?
Une fonction dans Excel est une formule préétablie qui effectue des calculs sur des données. Elle peut effectuer des opérations mathématiques, logiques ou textuelles.
Comment utiliser une fonction dans une cellule ?
Pour utiliser une fonction, commencez par taper « = » suivi du nom de la fonction et des arguments nécessaires entre parenthèses. Par exemple, =SOMME(A1:A10) additionnera les valeurs de la plage spécifiée.
Quelles sont les fonctions les plus courantes dans Excel ?
Les fonctions les plus courantes incluent SOMME, MOYENNE, MAX, MIN et SI. Chacune de ces fonctions a des applications spécifiques pour le traitement des données.
Comment créer une fonction personnalisée dans Excel ?
Pour créer une fonction personnalisée, vous devez utiliser VBA (Visual Basic for Applications). Cela vous permet d’écrire des fonctions qui ne sont pas disponibles dans Excel par défaut.
Excel offre-t-il des fonctions pour le traitement de texte ?
Oui, Excel propose plusieurs fonctions de traitement de texte, comme CONCATENER, GAUCHE, DROITE et LONGUEUR, qui permettent de manipuler des chaînes de caractères facilement.
| Fonction | Description | Exemple |
|---|---|---|
| SOMME | Calcule la somme d’une plage de cellules. | =SOMME(A1:A10) |
| MOYENNE | Calcule la moyenne d’une plage de cellules. | =MOYENNE(B1:B10) |
| MAX | Renvoie la valeur maximale d’une plage de cellules. | =MAX(C1:C10) |
| SI | Effectue un test logique et renvoie une valeur si vrai et une autre si faux. | =SI(D1>10, « Oui », « Non ») |
Nous aimerions connaître votre avis ! N’hésitez pas à laisser vos commentaires ci-dessous et à consulter nos autres articles pour en savoir plus sur Excel et d’autres sujets qui pourraient vous intéresser.