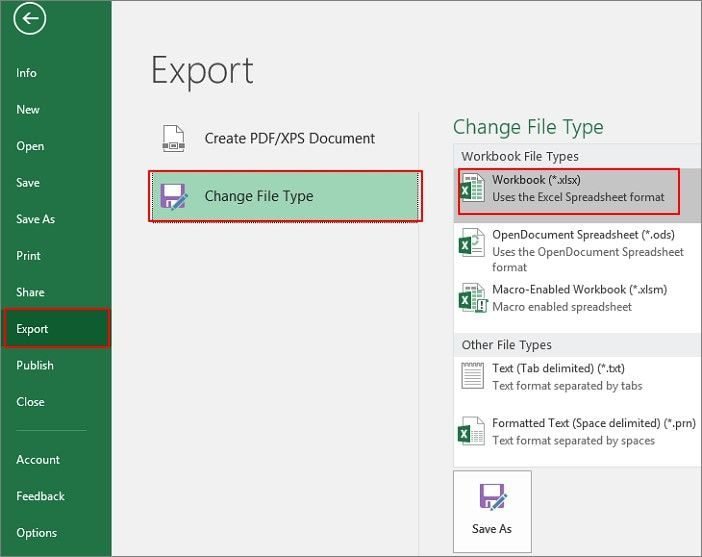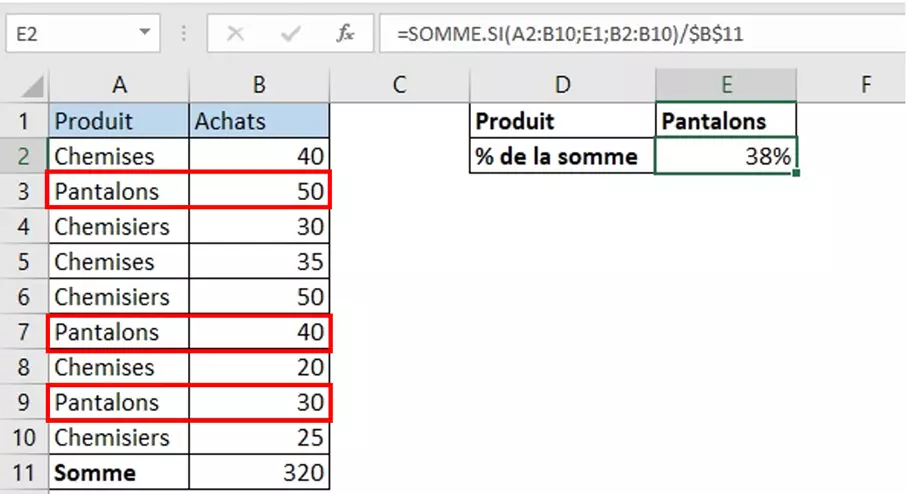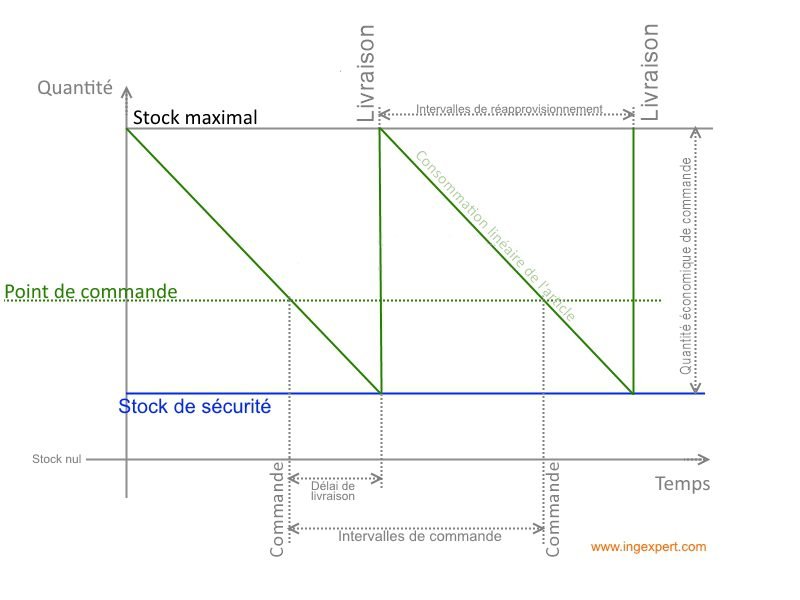✅ Assurez-vous que les cellules sont bien formatées, vérifiez les références de cellules et les parenthèses. Activez le calcul automatique dans les options Excel.
Si votre formule Excel ne se calcule pas correctement, cela peut être dû à plusieurs raisons. Parmi les plus courantes, on retrouve des erreurs de syntaxe, des références de cellules incorrectes, ou encore des paramètres de formatage inappropriés. Parfois, des cellules peuvent être définies en tant que texte plutôt qu’en tant que nombres, ce qui peut empêcher Excel de réaliser les opérations arithmétiques nécessaires.
Analyse des causes possibles
Nous allons explorer en détail les différentes raisons pour lesquelles votre formule Excel pourrait ne pas fonctionner comme prévu. Nous aborderons notamment :
- Les erreurs de syntaxe : Nous verrons comment une petite faute de frappe ou un mauvais ordre des opérateurs peuvent affecter le résultat.
- Les références de cellules : Nous examinerons comment les références absolues et relatives influencent les calculs.
- Le format des cellules : Nous discuterons de l’importance de s’assurer que les cellules contenant des nombres ne sont pas formatées en texte.
- Les paramètres de calcul : Nous parlerons des options de calcul automatique et manuel d’Excel.
Erreurs de syntaxe
Une erreur de syntaxe peut se produire si vous utilisez des opérateurs mathématiques ou des fonctions de manière incorrecte. Par exemple, oubliez de fermer une parenthèse ou de mettre des guillemets autour d’une chaîne de texte. Ces erreurs peuvent entraîner des messages d’erreur ou des résultats inattendus. Vérifiez toujours que votre formule est bien structurée.
Références de cellules incorrectes
Une autre cause fréquente d’erreurs dans les calculs est l’utilisation de références de cellules incorrectes. Par exemple, si vous copiez une formule d’une cellule à une autre sans tenir compte des références, cela peut entraîner des résultats erronés. Utiliser des références absolues (avec le symbole « $ ») peut aider à éviter ce problème lorsque vous souhaitez maintenir une cellule spécifique dans vos calculs.
Format des cellules
Le format des cellules joue un rôle crucial dans le bon fonctionnement des formules. Si une cellule contenant un nombre est formatée comme du texte, Excel ne le reconnaîtra pas comme un nombre, ce qui entraînera des erreurs de calcul. Pour corriger ce problème, vous pouvez sélectionner la cellule, changer le format en « Nombre » et utiliser la fonction VALUE pour convertir le texte en nombre si nécessaire.
Options de calcul
Enfin, vérifiez vos paramètres de calcul. Assurez-vous que le mode de calcul est réglé sur « Automatique » dans les options d’Excel. Si vous avez accidentellement changé cela en « Manuel », vos formules ne se mettront pas à jour automatiquement.
Résoudre les erreurs courantes dans les formules Excel
Lorsque vous travaillez avec des formules Excel, il est fréquent de rencontrer des erreurs qui peuvent affecter vos calculs. Voici quelques-unes des erreurs les plus courantes et des conseils pratiques pour les résoudre.
1. Vérifier les références de cellule
Les références de cellule incorrectes peuvent entraîner des résultats inattendus. Assurez-vous que les cellules référencées contiennent les données appropriées. Par exemple :
- Erreur #REF! : Cela se produit lorsque vous supprimez une cellule qui est référencée par une formule.
- Erreur #NAME? : Vérifiez si vous avez mal orthographié une fonction ou un nom de cellule.
2. Vérifier les types de données
Excel peut se montrer capricieux lorsqu’il s’agit de types de données. Par exemple, une formule mathématique qui utilise du texte comme une valeur numérique peut donner des résultats erronés. Voici quelques conseils :
- Utilisez la fonction VALUE() pour convertir le texte en nombre.
- Assurez-vous que les colonnes qui contiennent des nombres ne sont pas formatées en tant que texte.
3. Utiliser les parenthèses correctement
Les parenthèses sont essentielles pour définir l’ordre des opérations. Une erreur fréquente consiste à ne pas les utiliser correctement. Par exemple :
- Formule incorrecte : =SUM(A1 + A2) * A3 (ajoute A1 et A2 puis multiplie par A3)
- Formule correcte : =SUM(A1:A2) * A3 (somme les cellules A1 à A2 puis multiplie par A3)
4. Vérifier les formules de calcul automatique
Parfois, Excel n’actualise pas automatiquement les formules. Vérifiez les paramètres :
- Allez dans l’onglet Formules.
- Assurez-vous que Calculer automatiquement est sélectionné.
5. Utiliser le Gestionnaire d’erreurs
Excel propose un Gestionnaire d’erreurs qui peut vous aider à résoudre rapidement les problèmes liés aux formules. Utilisez-le pour :
- Identifier les cellules contenant des erreurs.
- Comprendre la nature de l’erreur et les actions recommandées.
Exemple concret : Supposons que vous ayez une formule qui devrait calculer la somme de plusieurs ventes dans les cellules A1 à A10, mais le résultat est 0. Vérifiez si les cellules contiennent des nombres ou du texte et assurez-vous d’utiliser la bonne formule.
Avec ces conseils, vous devriez être en mesure de résoudre la plupart des erreurs courantes rencontrées dans vos formules Excel. Gardez à l’esprit que la pratique rend parfait, donc n’hésitez pas à expérimenter avec des formules différentes pour en comprendre le fonctionnement.
Vérifier les références de cellules et les plages incorrectes
Lorsque vous travaillez avec des formules dans Excel, l’une des erreurs les plus fréquentes est liée aux références de cellules et aux plages incorrectes. Une simple erreur dans la sélection des cellules peut entraîner des erreurs de calcul qui peuvent sembler mystérieuses au premier abord.
Comprendre les références de cellules
Les références de cellules peuvent être relatives, absolues ou mixtes. Voici un bref aperçu :
- Relative : Changer la position de la formule change également la référence (ex. A1).
- Absolue : La référence ne change pas peu importe où la formule est déplacée (ex. $A$1).
- Mixte : Une combinaison des deux, où soit la ligne soit la colonne est fixe (ex. A$1 ou $A1).
Exemples de problèmes courants
Voici quelques cas d’utilisation qui montrent pourquoi les références de cellules peuvent causer des erreurs :
- Si vous utilisez une formule de somme comme =SOMME(A1:A10) mais que vous copiez cette formule dans une autre cellule sans utiliser de référence absolue, Excel peut changer la plage automatiquement, entraînant des résultats inattendus.
- Oublier de verrouiller les colonnes ou lignes dans des formules complexes, comme =A1*B$1, peut provoquer des erreurs lors de l’étirement de la formule vers d’autres cellules.
Vérification des plages de données
Il est également essentiel de s’assurer que les plages de données utilisées dans vos formules sont correctement définies. Voici quelques conseils :
- Vérifiez la plage : Assurez-vous que la plage sélectionnée dans votre formule correspond à toutes les cellules nécessaires.
- Utilisez le nom des plages : Pour éviter les erreurs, envisagez d’utiliser des noms de plages qui rendent vos formules plus lisibles (ex. =SOMME(Ventes) au lieu de =SOMME(A1:A10)).
Tableau des erreurs de référence courantes
| Type d’erreur | Exemple de formule | Solution recommandée |
|---|---|---|
| Erreur de référence | =SOMME(A1:A10) | Vérifiez si vous avez déplacé la formule sans ajuster la plage. |
| Erreur de calcul | =A1+B1 | Assurez-vous que les cellules A1 et B1 contiennent bien des valeurs numériques. |
En prenant le temps de vérifier vos références de cellules et vos plages, vous pouvez éliminer une grande partie des erreurs de calcul dans Excel. N’oubliez pas que chaque détail compte, et une petite erreur peut faire toute la différence dans vos résultats.
Questions fréquemment posées
Pourquoi une formule Excel affiche-t-elle une erreur ?
Une formule peut afficher une erreur pour diverses raisons, telles que des références incorrectes, des opérations non valides, ou des cellules vides. Vérifiez chaque élément de la formule pour identifier le problème.
Comment vérifier si les cellules sont formatées correctement ?
Pour vérifier le format des cellules, sélectionnez-les et allez dans l’onglet « Accueil ». Regardez le format de nombre dans le groupe « Nombre » pour vous assurer qu’il correspond à ce que vous souhaitez.
Que faire si les calculs ne se mettent pas à jour ?
Si vos calculs ne se mettent pas à jour, il se peut que le mode de calcul soit réglé sur « Manuel ». Allez dans « Formules » > « Options de calcul » et choisissez « Automatique ».
Comment corriger une référence circulaire dans une formule ?
Une référence circulaire se produit lorsque la formule dépend d’elle-même. Pour corriger cela, identifiez la cellule concernée et modifiez la formule pour éviter la référence à la même cellule.
Les formules Excel prennent-elles en compte les cellules masquées ?
Oui, les formules Excel prennent en compte les valeurs des cellules masquées. Si une cellule masquée contient une erreur, cela peut affecter le résultat de la formule.
| Problème | Solution |
|---|---|
| Erreur dans la formule | Vérifiez les références et la syntaxe. |
| Calculs ne s’actualisent pas | Changez le mode de calcul en « Automatique ». |
| Référence circulaire | Identifiez et modifiez la formule. |
| Cellules mal formatées | Vérifiez et corrigez le format des cellules. |
Nous vous encourageons à laisser vos commentaires ci-dessous et à consulter d’autres articles sur notre site Internet qui pourraient également vous intéresser !