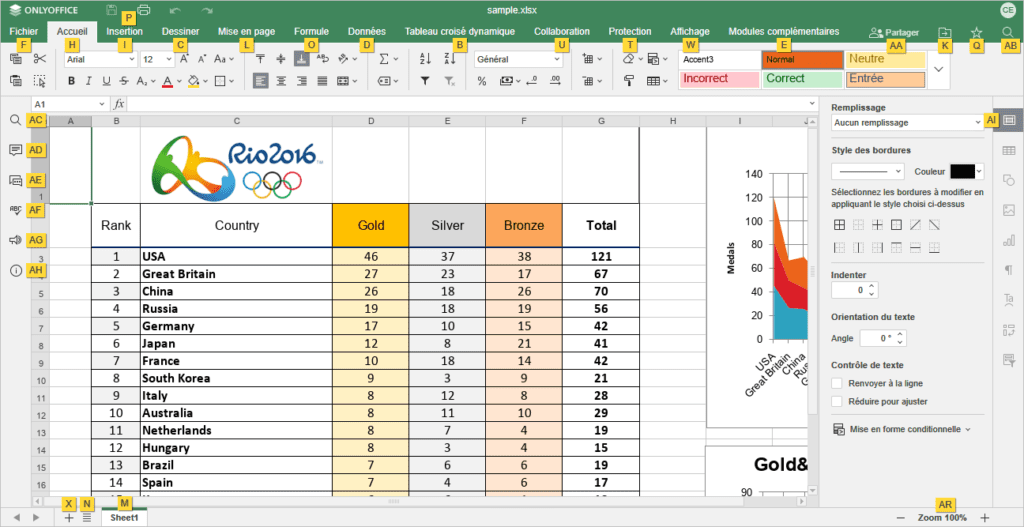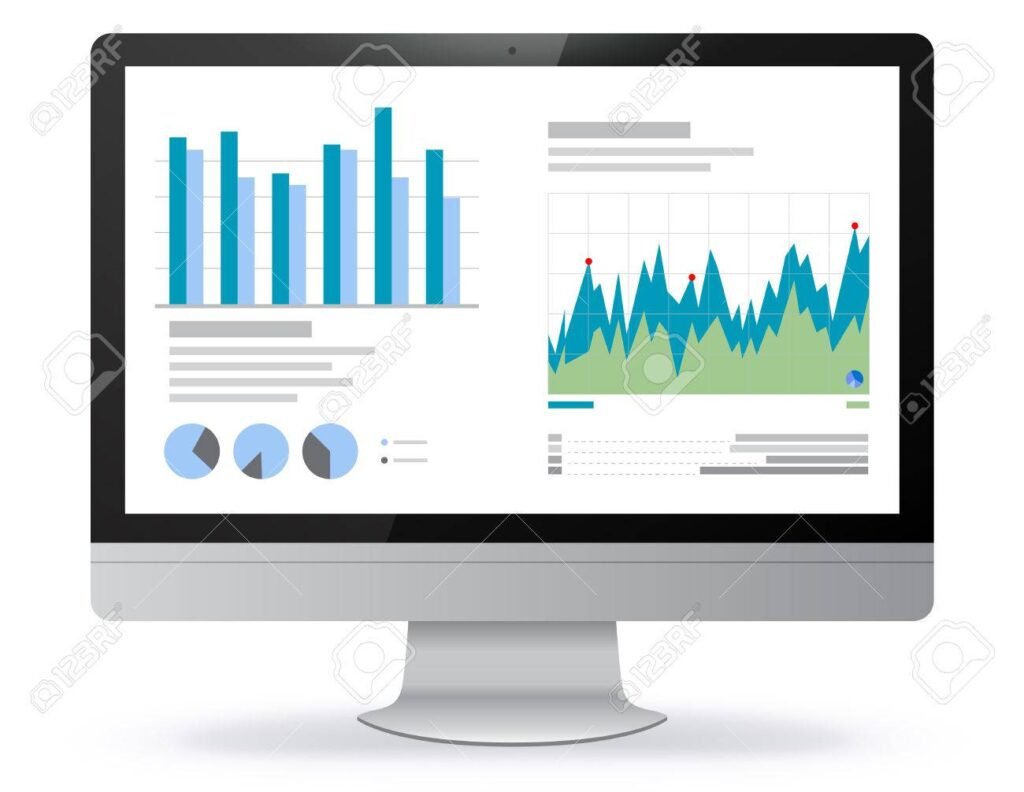✅ Utilisez la formule MAJUSCULE(). Par exemple, =MAJUSCULE(A1) pour convertir le texte de la cellule A1 en majuscules. Simple et efficace!
Pour mettre tout en majuscule dans Excel facilement, vous pouvez utiliser la fonction MAJUSCULE. Cette fonction transforme chaque lettre d’une chaîne de texte en majuscules. Par exemple, si vous avez une cellule A1 contenant le texte « bonjour », vous pouvez utiliser la formule =MAJUSCULE(A1) dans une autre cellule pour obtenir « BONJOUR ».
Présentation de l’article
Nous allons explorer plusieurs méthodes pour mettre en majuscule du texte dans Excel. Ces méthodes incluront l’utilisation de la fonction MAJUSCULE ainsi que des techniques pratiques pour appliquer cette mise en forme à des colonnes entières ou à des données spécifiques. Nous aborderons également des astuces pour éviter de perdre les données d’origine et pour gérer les cas où certaines cellules contiennent déjà des majuscules.
Utilisation de la fonction MAJUSCULE
La fonction MAJUSCULE est simple à utiliser. Voici comment procéder étape par étape :
- Identifiez la cellule contenant le texte que vous souhaitez transformer.
- Sélectionnez une cellule vide où vous souhaitez afficher le résultat.
- Entrez la formule =MAJUSCULE(A1) (en remplaçant A1 par la référence de votre cellule).
- Appuyez sur Entrée, et le texte apparaîtra en majuscules.
Mise en majuscule d’une colonne entière
Pour appliquer cette modification à une colonne entière, vous pouvez suivre ces étapes :
- Appliquez la formule MAJUSCULE à la première cellule de la colonne.
- Faites glisser la poignée de recopie (le petit carré en bas à droite de la cellule) vers le bas pour étendre la formule à d’autres cellules.
Conseils supplémentaires
Voici quelques astuces pour faciliter le processus :
- Utilisez la fonction COLLER SPÉCIAL pour remplacer le texte d’origine par le texte en majuscules, en copiant les résultats de la fonction MAJUSCULE, puis en collant seulement les valeurs.
- Si vous travaillez avec un grand volume de données, envisagez d’utiliser des macros pour automatiser le processus.
En suivant ces méthodes, vous serez en mesure de mettre facilement tout en majuscule dans Excel, ce qui peut s’avérer très utile pour uniformiser vos données ou pour des présentations.
Utiliser la fonction MAJUSCULE pour transformer le texte
La fonction MAJUSCULE est un outil puissant dans Excel qui vous permet de convertir rapidement et facilement des chaînes de texte en majuscule. C’est particulièrement utile pour uniformiser le formatage du texte, par exemple lors de la création de listes, de tableaux ou de documents professionnels.
Syntaxe de la fonction
La syntaxe de la fonction MAJUSCULE est simple :
MAJUSCULE(texte)Où texte est la chaîne de caractères que vous souhaitez transformer. Vous pouvez soit entrer le texte directement entre guillemets, soit faire référence à une cellule contenant le texte. Par exemple :
- MAJUSCULE(« bonjour ») renverra « BONJOUR ».
- MAJUSCULE(A1) transformera le contenu de la cellule A1 en majuscules.
Exemples d’utilisation
Voici quelques cas d’utilisation pratiques :
- Créer une base de données : Vous pouvez garantir que tous les noms ou adresses soient formatés de manière cohérente en majuscules.
- Préparer des documents : Avant d’imprimer des documents officiels, utilisez la fonction MAJUSCULE pour uniformiser le texte.
- Analyse de données : Lorsque vous analysez des données textuelles, cela peut faciliter le filtrage et le tri de l’information.
Astuce pratique
Pour appliquer la fonction MAJUSCULE à plusieurs cellules en même temps, vous pouvez utiliser la poignée de recopie d’Excel :
- Entrez la fonction MAJUSCULE dans la première cellule (par exemple, B1).
- Faites glisser la poignée de recopie vers le bas pour remplir les cellules adjacentes.
Cette méthode vous fera gagner un temps précieux en évitant de saisir manuellement la fonction dans chaque cellule.
Tableau récapitulatif des conversions
| Texte d’origine | Texte en majuscules |
|---|---|
| bonjour | BONJOUR |
| excel est génial | EXCEL EST GÉNIAL |
| transformer ce texte | TRANSFORMER CE TEXTE |
En maîtrisant la fonction MAJUSCULE, vous pourrez non seulement améliorer la présentation de vos données, mais aussi faciliter leur lecture et leur analyse. Alors, n’hésitez pas à l’incorporer dans votre utilisation quotidienne d’Excel !
Créer une macro Excel pour automatiser la capitalisation
Pour ceux qui souhaitent automatiser le processus de mise en majuscule dans Excel, la création d’une macro est une solution idéale. Une macro est un ensemble d’instructions que vous pouvez utiliser pour effectuer des tâches répétitives rapidement et facilement. Voici un guide simple pour créer une macro qui convertit automatiquement tout le texte sélectionné en majuscules.
Étapes pour créer une macro
- Ouvrez Excel et accédez à l’onglet Développeur. Si cet onglet n’est pas visible, vous devrez l’activer dans les options Excel.
- Cliquez sur « Enregistrer une macro ». Une boîte de dialogue apparaîtra vous demandant de nommer votre macro.
- Donnez un nom à votre macro, par exemple MajusculesAuto, et assignez-lui un raccourci clavier si souhaité.
- Sélectionnez l’endroit où vous souhaitez enregistrer la macro (dans ce classeur ou personnel).
- Une fois la macro lancée, allez dans la barre de formule et entrez la fonction suivante : =MAJUSCULE(A1), où A1 est la cellule que vous souhaitez modifier.
- Cliquez sur « Arrêter l’enregistrement » une fois que vous avez terminé.
Utilisation de la macro
Pour utiliser votre macro nouvellement créée, il suffit de sélectionner les cellules souhaitées puis d’exécuter la macro à partir de l’onglet Développeur. Vous pouvez également utiliser le raccourci que vous avez assigné pour un gain de temps remarquable.
Exemple de code VBA pour votre macro
Si vous êtes à l’aise avec le code, vous pouvez également écrire une macro VBA personnalisée. Voici un exemple simple :
Sub MajusculesAuto()
Dim cell As Range
For Each cell In Selection
If Not IsEmpty(cell) Then
cell.Value = UCase(cell.Value)
End If
Next cell
End Sub
Ce code parcourt toutes les cellules sélectionnées et applique la fonction UCase() pour convertir le texte en majuscules.
Avantages de l’utilisation de macros
- Efficacité accrue lors du traitement de grandes quantités de données.
- Élimination des erreurs humaines grâce à l’automatisation.
- Possibilité de personnaliser vos macros pour répondre à des besoins spécifiques.
En incorporant une macro dans votre flux de travail Excel, vous pouvez facilement transformer des données en majuscules en quelques clics, ce qui vous permet de gagner un temps précieux.
Questions fréquemment posées
Comment transformer un texte en majuscules dans Excel ?
Utilisez la fonction UPPER en saisissant « =UPPER(A1) » dans une cellule pour convertir le texte de la cellule A1 en majuscules.
Est-il possible de convertir plusieurs cellules en même temps ?
Oui, vous pouvez appliquer la fonction UPPER à une plage de cellules et faire un copier-coller des résultats.
Que faire si j’ai besoin de conserver les minuscules dans une autre colonne ?
Créez une nouvelle colonne avec la fonction UPPER tout en laissant l’originale intacte pour garder les minuscules.
Peut-on automatiser ce processus ?
Oui, vous pouvez utiliser des macros VBA pour automatiser la conversion en majuscules sur de grandes plages de données.
Est-ce que cela fonctionne avec des formules ?
Oui, la fonction UPPER peut être utilisée avec d’autres formules pour manipuler le texte avant la conversion.
| Fonction | Description |
|---|---|
| UPPER | Convertit le texte en majuscules. |
| LOWER | Convertit le texte en minuscules. |
| PROPER | Met en majuscule la première lettre de chaque mot. |
| CONCATENATE | Combine plusieurs chaînes de texte. |
N’hésitez pas à laisser vos commentaires ci-dessous et consultez d’autres articles sur notre site qui pourraient vous intéresser !