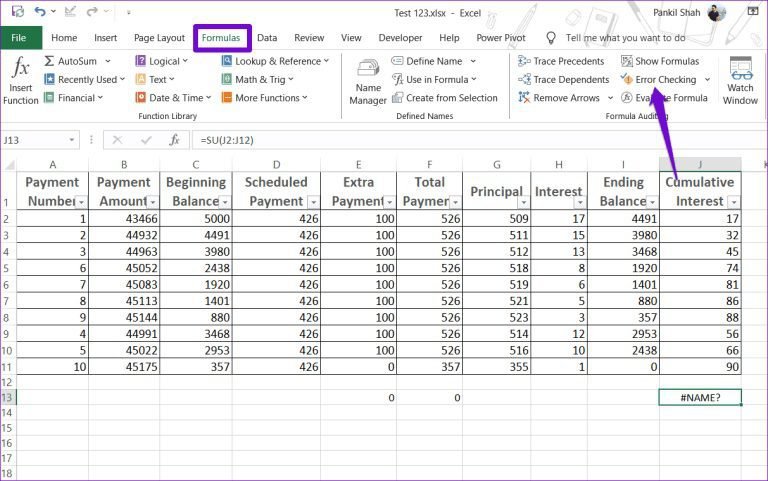✅ Utilisez l’opérateur « OU » dans Excel avec la fonction `OU(condition1, condition2, …)` pour tester si au moins une condition est vraie, optimisant ainsi vos analyses.
L’opérateur « OU » dans Excel est un outil puissant qui permet d’évaluer plusieurs conditions dans une formule. Il renvoie VRAI si au moins une des conditions spécifiées est satisfaite, et FAUX si toutes les conditions échouent. Par exemple, si vous avez besoin de vérifier si un élève a réussi un examen dans l’une de deux matières, vous pouvez utiliser l’opérateur « OU » pour déterminer si sa note dans l’une ou l’autre matière est supérieure à une certaine valeur.
Présentation de l’utilisation de l’opérateur « OU »
Nous allons explorer en détail comment utiliser l’opérateur « OU » dans vos formules Excel. Nous aborderons les différentes manières d’incorporer cet opérateur dans vos calculs, ainsi que des exemples pratiques pour illustrer son utilisation. Vous découvrirez également des astuces pour éviter les erreurs courantes et optimiser vos formules.
Syntaxe de l’opérateur « OU »
La syntaxe de l’opérateur « OU » est la suivante :
OU(condition1; condition2; ...)Vous pouvez entrer jusqu’à 255 conditions dans la fonction « OU ». Chaque condition est séparée par un point-virgule (;).
Exemples pratiques
- Exemple 1 : Si vous souhaitez savoir si un étudiant a réussi dans l’une des deux matières, vous pouvez écrire :
=OU(A2>50; B2>50)=OU(C2="En stock"; D2="Commandé")Conseils pour optimiser vos formules
Voici quelques conseils pour tirer le meilleur parti de l’opérateur « OU » dans vos formules Excel :
- Utilisez des références de cellules : Cela rend vos formules plus flexibles et faciles à modifier.
- Combinez avec d’autres opérateurs : Vous pouvez mélanger « OU » avec des fonctions comme « ET » pour des évaluations plus complexes.
- Testez vos formules : Utilisez l’outil de vérification des formules d’Excel pour identifier les erreurs potentielles.
Exemples pratiques de l’utilisation de l’opérateur « OU » dans Excel
L’opérateur « OU » dans Excel est un outil puissant qui permet d’évaluer plusieurs conditions simultanément. Il renvoie VRAI si au moins une des conditions est remplie, et FAUX si toutes les conditions sont fausses. Voici quelques exemples concrets pour illustrer son utilisation.
Exemple 1 : Calculer des remises
Imaginons que vous ayez une liste de clients et que vous souhaitiez appliquer une remise si un client a acheté pour plus de 100 euros ou s’il est un nouveau client. Vous pouvez utiliser la formule suivante :
=SI(OU(A2>100; B2="Nouveau"); "Remise Appliquée"; "Pas de Remise")Dans cet exemple :
- A2 représente le montant d’achat.
- B2 indique le statut du client.
Cette formule vous permet de gérer facilement les remises en fonction des conditions que vous avez définies.
Exemple 2 : Vérification des résultats d’examen
Supposons que vous souhaitiez vérifier si un étudiant a réussi un examen basé sur deux critères : avoir obtenu une note supérieure à 10 ou avoir passé l’examen en étant présent. Voici comment vous pourriez formuler cela :
=SI(OU(C2>10; D2="Présent"); "Réussi"; "Échoué")Dans ce cas :
- C2 est la note de l’étudiant.
- D2 indique la présence de l’étudiant.
Exemple 3 : Gestion des stocks
Vous avez un tableau de produits et souhaitez savoir s’il faut réapprovisionner un produit s’il est soit en rupture de stock soit si le stock est inférieur à 5 unités. Vous pouvez utiliser la formule suivante :
=SI(OU(E2=0; E2<5); "Réapprovisionnement Nécessaire"; "Stock Suffisant")Dans cet exemple :
- E2 contient le niveau de stock du produit.
Tableau récapitulatif des cas d'utilisation
| Scénario | Condition 1 | Condition 2 | Formule |
|---|---|---|---|
| Remise Client | Montant > 100 | Nouveau Client | =SI(OU(A2>100; B2="Nouveau"); "Remise Appliquée"; "Pas de Remise") |
| Examen | Note > 10 | Présent | =SI(OU(C2>10; D2="Présent"); "Réussi"; "Échoué") |
| Stock | Rupture de stock | Stock < 5 | =SI(OU(E2=0; E2<5); "Réapprovisionnement Nécessaire"; "Stock Suffisant") |
Comme vous pouvez le constater, l'opérateur "OU" est un excellent moyen de rationaliser vos formules Excel et de prendre des décisions basées sur plusieurs critères. Utilisez-le judicieusement pour améliorer votre productivité !
Les différences entre les opérateurs "OU" et "ET" dans Excel
Dans Excel, les opérateurs "OU" et "ET" jouent un rôle crucial dans l'évaluation des conditions logiques. Bien qu'ils soient tous deux utilisés pour combiner des critères, leurs fonctionnalités et résultats diffèrent grandement.
1. Fonctionnement des opérateurs
L'opérateur "OU" renvoie VRAI si au moins une des conditions spécifiées est vraie. En revanche, l'opérateur "ET" nécessite que toutes les conditions soient vraies pour renvoyer VRAI.
Exemples d'utilisation :
- "OU": Si vous avez une formule comme =OU(A1>10; B1<5), cela renverra VRAI si soit A1 est supérieur à 10 ou B1 est inférieur à 5.
- "ET": Pour une formule comme =ET(A1>10; B1<5), cela renverra VRAI seulement si les deux conditions sont remplies.
2. Tableaux comparatifs des résultats
| Condition A1 | Condition B1 | Résultat avec "OU" | Résultat avec "ET" |
|---|---|---|---|
| 12 | 3 | VRAI | VRAI |
| 8 | 6 | VRAI | FAUX |
| 7 | 4 | FAUX | FAUX |
3. Applications pratiques
Ces deux opérateurs sont particulièrement utiles dans divers cas d'utilisation :
- Filtrage des données: Utilisez "OU" pour extraire les lignes correspondant à plusieurs critères.
- Validation des données: Appliquez "ET" pour garantir que plusieurs conditions soient remplies avant de valider l'entrée.
Il est crucial de bien comprendre ces opérateurs pour exploiter pleinement la puissance d'Excel et améliorer vos analyses de données.
Questions fréquemment posées
Qu'est-ce que l'opérateur "OU" dans Excel ?
L'opérateur "OU" dans Excel permet de tester plusieurs conditions simultanément. Si au moins une des conditions est vraie, le résultat est vrai.
Comment utiliser l'opérateur "OU" dans une formule ?
Pour utiliser l'opérateur "OU", intégrez-le dans une formule logique comme ceci : =OU(condition1, condition2). Cela renverra VRAI si l'une des conditions est vraie.
Peut-on combiner "OU" avec d'autres fonctions ?
Oui, vous pouvez combiner "OU" avec d'autres fonctions comme SI. Par exemple : =SI(OU(A1>10, B1<5), "Oui", "Non").
Quelle est la différence entre "OU" et "ET" ?
Alors que "OU" renvoie VRAI si au moins une condition est vraie, "ET" renvoie VRAI uniquement si toutes les conditions sont vraies.
L'opérateur "OU" peut-il être utilisé avec des valeurs textuelles ?
Oui, l'opérateur "OU" fonctionne également avec des valeurs textuelles. Par exemple : =OU(A1="Oui", B1="Non").
Que faire si j'ai plus de deux conditions ?
Vous pouvez ajouter plusieurs conditions en les séparant par des virgules dans la fonction OU, par exemple : =OU(condition1, condition2, condition3).
| Point Clé | Description |
|---|---|
| Utilisation de "OU" | Teste si au moins une condition est vraie. |
| Syntaxe | =OU(condition1, condition2, ...) |
| Combinaisons | Peut être combiné avec d'autres fonctions comme SI. |
| Valeurs Textuelles | Peut être utilisé pour comparer des textes. |
| Nombre de Conditions | Peut gérer plusieurs conditions simultanément. |
N'hésitez pas à laisser vos commentaires ci-dessous et à consulter d'autres articles sur notre site Internet qui pourraient vous intéresser également !