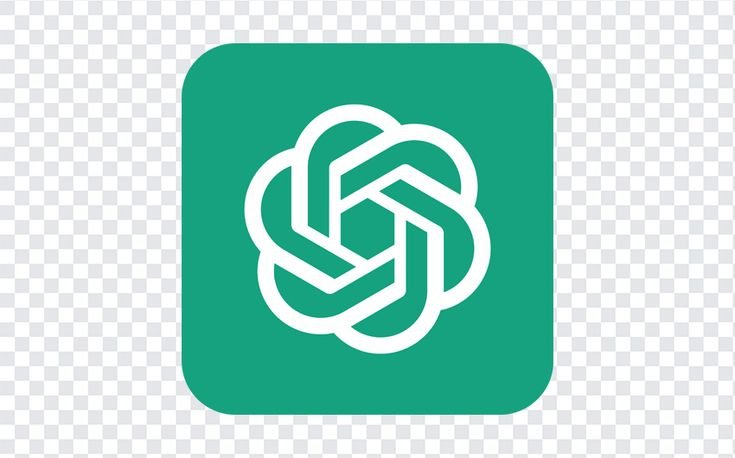✅ Utilisez un bloqueur de pop-up intégré dans votre navigateur ou installez une extension dédiée pour bloquer efficacement les pop-ups indésirables.
Pour supprimer les pop-up sur votre navigateur facilement, il suffit de modifier quelques paramètres de votre navigateur ou d’utiliser des extensions spécifiques. La plupart des navigateurs modernes, tels que Google Chrome, Mozilla Firefox, et Microsoft Edge, disposent d’options intégrées pour bloquer les fenêtres pop-up indésirables. En accédant aux paramètres de confidentialité et de sécurité, vous pouvez facilement activer le bloqueur de pop-up qui empêchera l’apparition de ces publicités intrusives.
Comment configurer votre navigateur pour bloquer les pop-up
Nous allons vous expliquer en détail comment configurer les principaux navigateurs pour supprimer les pop-up. Nous aborderons les étapes spécifiques pour Google Chrome, Mozilla Firefox, et Microsoft Edge, en vous fournissant des instructions claires et des illustrations lorsque nécessaire. De plus, nous discuterons des extensions que vous pouvez installer pour compléter le bloqueur intégré de votre navigateur.
Configuration de Google Chrome
Pour bloquer les pop-up sur Google Chrome, suivez ces étapes simples :
- Ouvrez votre navigateur Chrome.
- Dans le coin supérieur droit, cliquez sur les trois points verticaux pour accéder au menu.
- Sélectionnez Paramètres.
- Faites défiler vers le bas et cliquez sur Avancés.
- Sous la section Confidentialité et sécurité, sélectionnez Paramètres du site.
- Cliquez sur Pop-ups et redirections et activez l’option Bloqué.
Configuration de Mozilla Firefox
Pour Mozilla Firefox, suivez ces instructions :
- Ouvrez Firefox.
- Cliquez sur le menu en haut à droite (trois barres horizontales).
- Sélectionnez Options puis Confidentialité et sécurité.
- Dans la section Permissions, assurez-vous que la case Bloquer les fenêtres pop-up est cochée.
Configuration de Microsoft Edge
Enfin, pour Microsoft Edge, procédez comme suit :
- Ouvrez Edge.
- Cliquez sur le menu (trois points horizontaux) dans le coin supérieur droit.
- Sélectionnez Paramètres.
- Cliquez sur Cookies et autorisations de site.
- Recherchez Pop-ups et redirections et assurez-vous que l’option est désactivée.
Extensions recommandées pour bloquer les pop-up
En plus des paramètres intégrés, vous pouvez également installer des extensions pour un blocage plus efficace. Voici quelques-unes des meilleures extensions :
- AdBlock : Bloque les publicités et les pop-up sur la plupart des sites.
- uBlock Origin : Un bloqueur de contenu léger et efficace.
- Popup Blocker : Spécifiquement conçu pour bloquer les pop-up sur tous les sites.
Guide étape par étape pour désactiver les pop-up sur Chrome
Les pop-up peuvent être une source de frustration lors de votre navigation sur Internet. Voici un guide pratique pour vous aider à les désactiver efficacement sur Google Chrome.
Étape 1: Ouvrir les paramètres de Chrome
Pour commencer, ouvrez votre navigateur Chrome et cliquez sur les trois points verticaux situés en haut à droite de la fenêtre. Dans le menu déroulant, sélectionnez Paramètres.
Étape 2: Accéder aux paramètres de confidentialité et de sécurité
Dans la page des paramètres, faites défiler jusqu’à Confidentialité et sécurité. Cliquez dessus pour accéder aux options de sécurité de votre navigateur.
Étape 3: Gérer les paramètres des sites
Dans la section Confidentialité et sécurité, cliquez sur Paramètres des sites. Vous y trouverez diverses options concernant la gestion des sites web, y compris les pop-up.
Étape 4: Désactiver les pop-up
Cherchez l’option Pop-ups et redirections. Cliquez dessus, puis sélectionnez Bloquer les pop-ups si ce n’est pas déjà fait. Cela empêchera la plupart des fenêtres contextuelles de s’afficher lorsque vous naviguez.
Étape 5: Ajouter des exceptions (si nécessaire)
Si vous souhaitez autoriser les pop-up sur certains sites (par exemple, des sites de paiement ou des services de messagerie), vous pouvez les ajouter comme exceptions. Cliquez sur Ajouter à côté de Autoriser et entrez l’URL du site.
Tableau récapitulatif des options
| Étape | Action |
|---|---|
| 1 | Ouvrir les paramètres de Chrome |
| 2 | Accéder à la section Confidentialité et sécurité |
| 3 | Gérer les paramètres des sites |
| 4 | Désactiver les pop-up |
| 5 | Ajouter des exceptions si nécessaire |
Conseils utiles
- Vérifiez régulièrement vos paramètres pour vous assurer qu’ils n’ont pas été modifiés.
- Utilisez un bloqueur de publicité pour réduire encore plus les intrusions de pop-up.
- Fermez les pop-up de manière sécurisée pour éviter le phishing et autres menaces en ligne.
En suivant ces étapes simples, vous pourrez naviguer sur Internet sans être dérangé par des pop-up indésirables. Prenez le temps de configurer votre navigateur selon vos préférences et profitez d’une expérience en ligne plus fluide et agréable.
Meilleures extensions anti pop-up pour Firefox et Safari
Les pop-up peuvent être une source de frustration lors de la navigation sur Internet. Heureusement, il existe plusieurs extensions qui peuvent aider à bloquer ces intrusions indésirables. Voici une sélection des meilleures extensions anti pop-up pour Firefox et Safari.
Extensions recommandées pour Firefox
- uBlock Origin: Cette extension est bien plus qu’un simple bloqueur de pop-up. Elle permet également de bloquer les publicités et les traqueurs, augmentant ainsi la vitesse de navigation et la sérénité de votre expérience en ligne.
- Popup Blocker (strict): Comme son nom l’indique, cette extension se concentre sur le blocage des pop-up et des fenêtres de redirection. Grâce à sa configuration simple, vous pouvez personnaliser les règles de blocage selon vos préférences.
- NoScript: Bien que principalement destiné à bloquer les scripts nuisibles, NoScript empêche également l’ouverture de pop-up non désirés. Idéal pour les utilisateurs avancés qui souhaitent un contrôle total sur leur navigation.
Extensions recommandées pour Safari
- AdBlock Plus: Très populaire parmi les utilisateurs de Safari, cette extension offre une protection efficace contre les pop-up et les annonces intrusives. De plus, elle permet aux utilisateurs de choisir quelles annonces sont acceptables.
- Ghostery: En plus de bloquer les pop-up, Ghostery protège votre vie privée en empêchant les traqueurs de collecter des données sur votre navigation.
- 1Blocker: Cette extension permet de bloquer les pop-up, les publicités et même les widgets de partage sur les réseaux sociaux. Avec une interface conviviale, il est facile de personnaliser vos préférences.
Comparaison des extensions
| Extension | Fonctionnalités principales | Compatible avec |
|---|---|---|
| uBlock Origin | Bloque les annonces, les pop-up et les traqueurs | Firefox |
| AdBlock Plus | Bloque les pop-up et les publicités | Safari |
| Ghostery | Bloque les pop-up et protège la vie privée | Safari |
| NoScript | Contrôle des scripts nuisibles et des pop-up | Firefox |
| Popup Blocker (strict) | Bloque strictement les pop-up | Firefox |
| 1Blocker | Bloque les pop-up et les publicités | Safari |
En intégrant ces extensions anti pop-up à votre navigateur, vous bénéficierez d’une expérience de navigation plus fluide et agréable. N’oubliez pas de consulter régulièrement les paramètres de vos extensions pour les adapter à vos besoins spécifiques.
Questions fréquemment posées
Qu’est-ce qu’un pop-up ?
Un pop-up est une fenêtre publicitaire qui s’ouvre sans votre consentement sur un site web, souvent gênante et intrusive.
Pourquoi dois-je bloquer les pop-up ?
Les pop-up peuvent nuire à votre expérience de navigation, ralentir votre appareil et parfois contenir des malwares.
Comment bloquer les pop-up sur Chrome ?
Allez dans les paramètres de Chrome, cliquez sur « Confidentialité et sécurité », puis sur « Paramètres de site » et activez l’option « Bloquer les pop-ups ».
Les pop-up sont-ils toujours nuisibles ?
Pas nécessairement, certains pop-up sont utilisés pour des notifications importantes, mais la plupart sont conçus à des fins publicitaires.
Comment savoir si j’ai besoin d’un bloqueur de pop-up ?
Si vous êtes fréquemment dérangé par des fenêtres intrusives, il serait judicieux d’utiliser un bloqueur de pop-up ou de régler les paramètres de votre navigateur.
Les bloqueurs de pop-up affectent-ils la vitesse de navigation ?
Non, au contraire, ils peuvent améliorer la vitesse de navigation en réduisant les éléments publicitaires qui ralentissent le chargement des pages.
Points clés à retenir
- Les pop-up sont souvent publicitaires et intrusifs.
- Bloquer les pop-up améliore l’expérience de navigation.
- Les paramètres des navigateurs permettent de gérer les pop-up facilement.
- Certains pop-up peuvent contenir des informations utiles.
- Un bloqueur de pop-up peut accélérer le chargement des sites web.
Nous vous encourageons à laisser vos commentaires ci-dessous et à consulter d’autres articles de notre site Internet qui pourraient également vous intéresser !