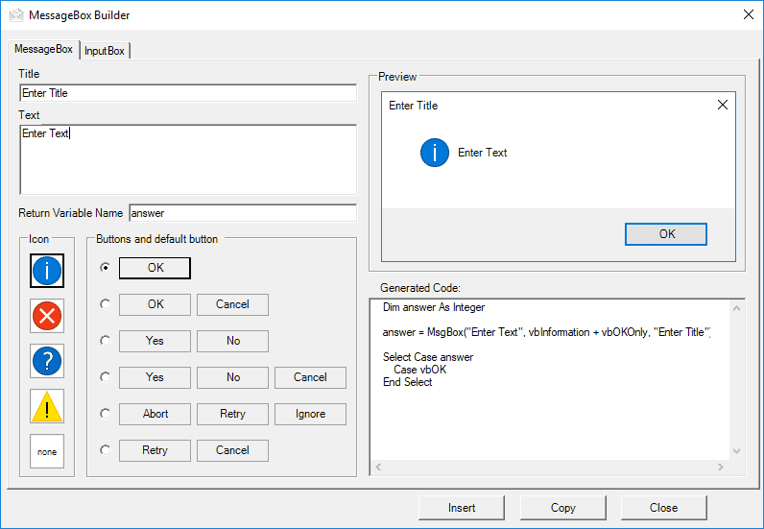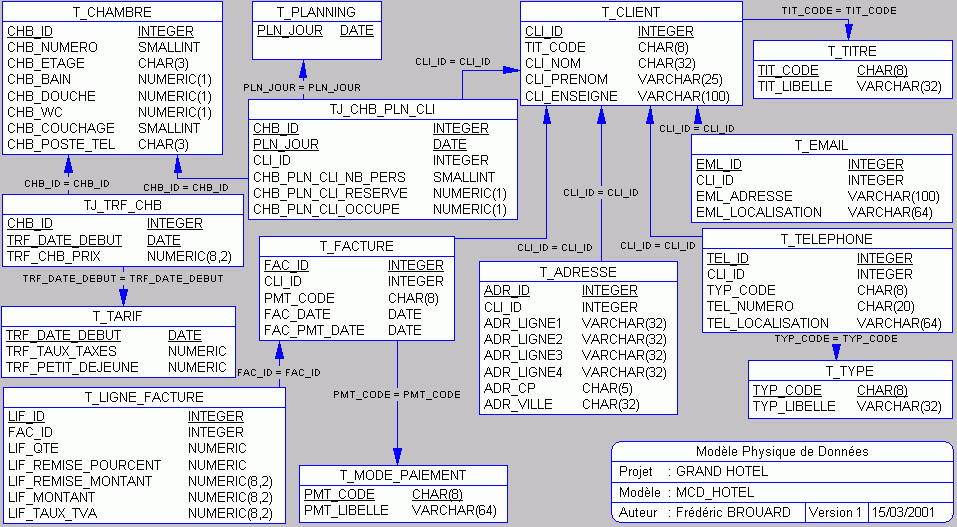✅ Utilisez « Affichage » > « Mode Brouillon », puis supprimez les sauts de page et les paragraphes vides pour éliminer les pages inutiles efficacement.
Pour supprimer des pages inutiles dans un document Word, il existe plusieurs méthodes selon la cause de la page indésirable. Si la page est vide, vous pouvez souvent la supprimer en plaçant le curseur à la fin de la page précédente et en appuyant sur la touche Suppr. Si la page contient du texte ou des objets, sélectionnez-les et supprimez-les. Pour les pages créées par des sauts de page, vous pouvez également aller dans l’onglet Accueil, sélectionner Afficher/Masquer pour voir les marques de paragraphe et les sauts de page, puis les supprimer.
Nous allons explorer en détail les différentes méthodes pour supprimer des pages inutiles dans un document Word. Nous aborderons les différentes raisons pour lesquelles des pages vides ou indésirables peuvent apparaître, comme les sauts de page accidentels, les paragraphes vides ou les objets insérés. Nous fournirons également des étapes précises pour chaque méthode, accompagnées d’illustrations si nécessaire.
Méthodes pour supprimer des pages inutiles
1. Supprimer une page vide
Pour supprimer une page vide, placez votre curseur à la fin de la page précédente et appuyez sur la touche Suppr. Si cela ne fonctionne pas, assurez-vous qu’il n’y a pas de paragraphes vides:
- Activez les marques de paragraphe en cliquant sur le bouton Afficher/Masquer dans l’onglet Accueil.
- Supprimez les paragraphes vides en plaçant le curseur dessus et en utilisant la touche Suppr.
2. Supprimer un saut de page
Un saut de page peut créer une nouvelle page indésirable. Voici comment le supprimer :
- Accédez à l’onglet Affichage et sélectionnez Mode Plan.
- Recherchez les sauts de page et sélectionnez-les.
- Appuyez sur Suppr pour les enlever.
3. Utiliser le volet de navigation
Le volet de navigation peut être utile pour gérer les pages:
- Allez dans l’onglet Affichage et cochez Volet de navigation.
- Cliquez sur l’onglet Pages pour voir les pages de votre document.
- Faites un clic droit sur la page que vous souhaitez supprimer et sélectionnez Supprimer.
4. Vérifier les sections et les en-têtes
Parfois, un document peut contenir des sections qui provoquent des pages supplémentaires. Pour gérer cela :
- Vérifiez les en-têtes et pieds de page pour des éléments qui pourraient créer des espaces supplémentaires.
- Utilisez Disposition > Sautez la page pour ajuster les marges.
En suivant ces étapes, vous pourrez facilement supprimer des pages inutiles dans vos documents Word et rendre votre travail plus professionnel. Dans les sections suivantes, nous examinerons des cas particuliers et des conseils supplémentaires pour la gestion des documents Word.
Étapes pour localiser et supprimer les pages blanches dans Word
La suppression de pages blanches dans un document Word peut sembler une tâche simple, mais elle nécessite une attention particulière. Voici les étapes à suivre pour identifier et supprimer ces pages inutiles :
1. Vérifier les paragraphes supplémentaires
Souvent, une page blanche est causée par des paragraphes vides ou des espaces supplémentaires. Voici comment procéder :
- Ouvrez votre document Word.
- Activez l’option de montrer les caractères non imprimables en cliquant sur le symbole ¶ dans le ruban « Accueil ».
- Recherchez les paragraphes vides (indiqués par ¶) à la fin de votre document.
- Supprimez les paragraphes vides en sélectionnant et en appuyant sur la touche Suppr ou Retour arrière.
2. Vérifier les sauts de page
Les sauts de page peuvent également créer des pages blanches. Pour les identifier :
- Avec les caractères non imprimables visibles, cherchez les sauts de page (indiqués par une ligne de séparation).
- Supprimez le saut de page en le sélectionnant et en appuyant sur la touche Suppr.
3. Modifier les marges
Des marges trop larges peuvent également entraîner des pages blanches. Pour ajuster cela :
- Allez dans l’onglet Disposition.
- Cliquez sur Marges et choisissez une option plus étroite ou personnalisée.
4. Utiliser la fonction de navigation
La fonction de navigation peut vous aider à localiser rapidement les pages vides :
- Appuyez sur Ctrl + F pour ouvrir le volet de navigation.
- Faites défiler le contenu pour identifier les sections vides ou en trop.
- Supprimez les éléments indésirables directement à partir du volet.
5. Sauvegarder votre document
Après avoir effectué les modifications, n’oubliez pas de sauvegarder votre document. Cela garantit que toutes les modifications sont conservées. Utilisez Ctrl + S pour sauvegarder rapidement.
En suivant ces étapes simples, vous serez en mesure de localiser et de supprimer efficacement les pages blanches dans vos documents Word. C’est un moyen rapide d’améliorer l’apparence et la lisibilité de vos fichiers.
Utiliser les outils de mise en page pour gérer les pages
La gestion des pages dans un document Word peut souvent sembler un défi, mais Microsoft Word propose une multitude d’outils de mise en page qui facilitent ce processus. En maîtrisant ces outils, vous pouvez non seulement supprimer des pages inutiles, mais également optimiser la présentation de votre document.
1. Utilisation des sauts de page
Les sauts de page permettent de contrôler où une nouvelle page commence. Si vous avez ajouté un saut de page accidentellement, voici comment le supprimer :
- Allez dans l’onglet Accueil.
- Cliquez sur l’option Afficher tout (¶) pour voir les caractères non imprimables.
- Repérez le saut de page (indiqué par une ligne continue).
- Cliquez dessus et appuyez sur Supprimer.
2. Ajustement des marges et des espacements
Des marges trop larges ou un espacement excessif entre les paragraphes peuvent créer des pages supplémentaires. Pour ajuster cela :
- Allez dans l’onglet Disposition.
- Choisissez Marges pour définir des marges plus étroites.
- Cliquez sur Espacement dans l’onglet Accueil pour réduire l’espace avant et après les paragraphes.
3. Vérification des sections et des colonnes
Si votre document utilise des sections ou des colonnes, cela peut également entraîner des pages vides. Pour gérer cela :
- Utilisez l’onglet Disposition pour identifier et modifier les sections.
- Vérifiez si des colonnes sont ajoutées et ajustez-les selon vos besoins.
4. La fonction « Rechercher » pour les éléments invisibles
Parfois, des éléments invisibles tels que des espaces supplémentaires peuvent causer des pages blanches. Utilisez la fonction Rechercher pour les détecter :
- Appuyez sur Ctrl + F pour ouvrir le panneau de recherche.
- Entrez un espace (appuyez sur la barre d’espace) pour rechercher les espaces vides.
- Supprimez les espaces inutiles pour libérer de l’espace.
Exemple pratique
Supposons que vous ayez un document de 20 pages avec quelques pages blanches à la fin. En utilisant les outils mentionnés ci-dessus, vous pouvez facilement identifier et supprimer ces pages indésirables. Par exemple :
- Utilisez Afficher tout pour voir les sauts de page.
- Ajustez les marges pour gagner de l’espace.
- Recherchez des espaces supplémentaires à l’aide de la fonction Rechercher.
En appliquant ces techniques, vous pourriez potentiellement réduire votre document de plusieurs pages.
Questions fréquemment posées
Comment identifier les pages inutiles dans Word ?
Pour identifier les pages inutiles, parcourez votre document et recherchez les pages vides ou celles contenant des informations obsolètes. Utilisez le mode « Plan » pour faciliter la navigation.
Comment supprimer une page vide dans Word ?
Pour supprimer une page vide, placez le curseur à la fin de la page précédente et appuyez sur la touche « Suppr ». Si la page est causée par des sauts de page, supprimez-les également.
Que faire si une page se refuse à disparaître ?
Si une page persiste, vérifiez la présence de paragraphes ou de sauts de page invisibles en activant les caractères non imprimables (¶) dans l’onglet « Accueil ». Supprimez les éléments indésirables.
Comment supprimer plusieurs pages à la fois ?
Pour supprimer plusieurs pages, sélectionnez le texte ou les paragraphes sur ces pages, puis appuyez sur « Suppr ». Utilisez le mode « Plan » pour sélectionner facilement des sections entières.
Est-ce que la suppression de pages affecte le formatage ?
La suppression de pages peut affecter le formatage si des éléments dépendaient de la structure précédente. Vérifiez toujours le document après suppression pour corriger les mises en page.
| Astuces pour supprimer des pages dans Word | Description |
|---|---|
| Utiliser le mode « Plan » | Facilite la navigation dans le document. |
| Afficher les caractères non imprimables | Permet de repérer les sauts de page invisibles. |
| Supprimer les paragraphes vides | Élimine les pages indésirables résultant de ces paragraphes. |
| Vérifier le formatage | Assurez-vous que la mise en page reste correcte après modifications. |
Nous serions ravis de connaître votre expérience ! Laissez vos commentaires ci-dessous et n’hésitez pas à consulter d’autres articles sur notre site qui pourraient vous intéresser.