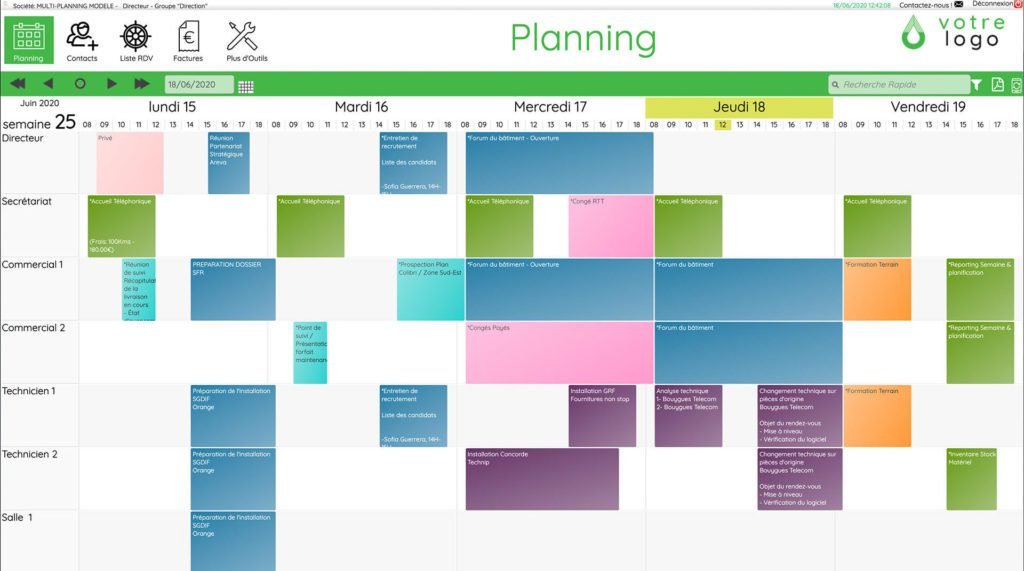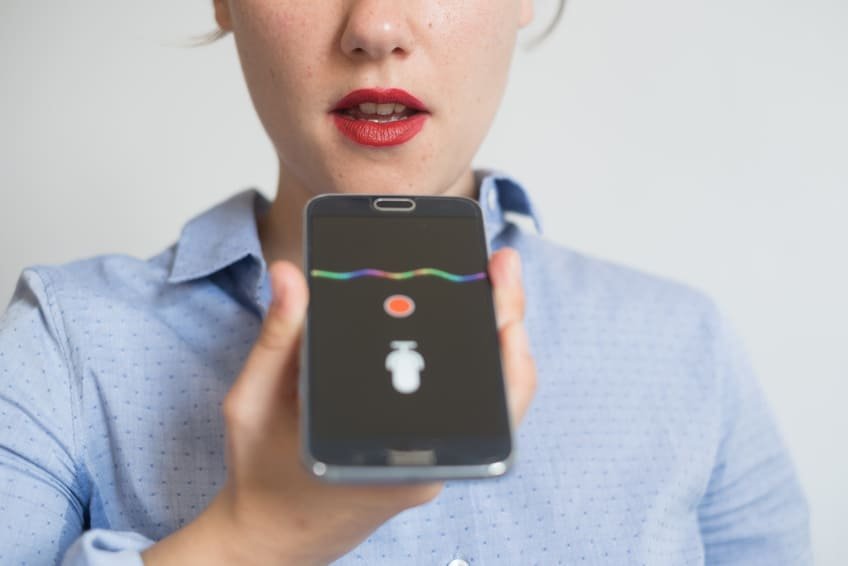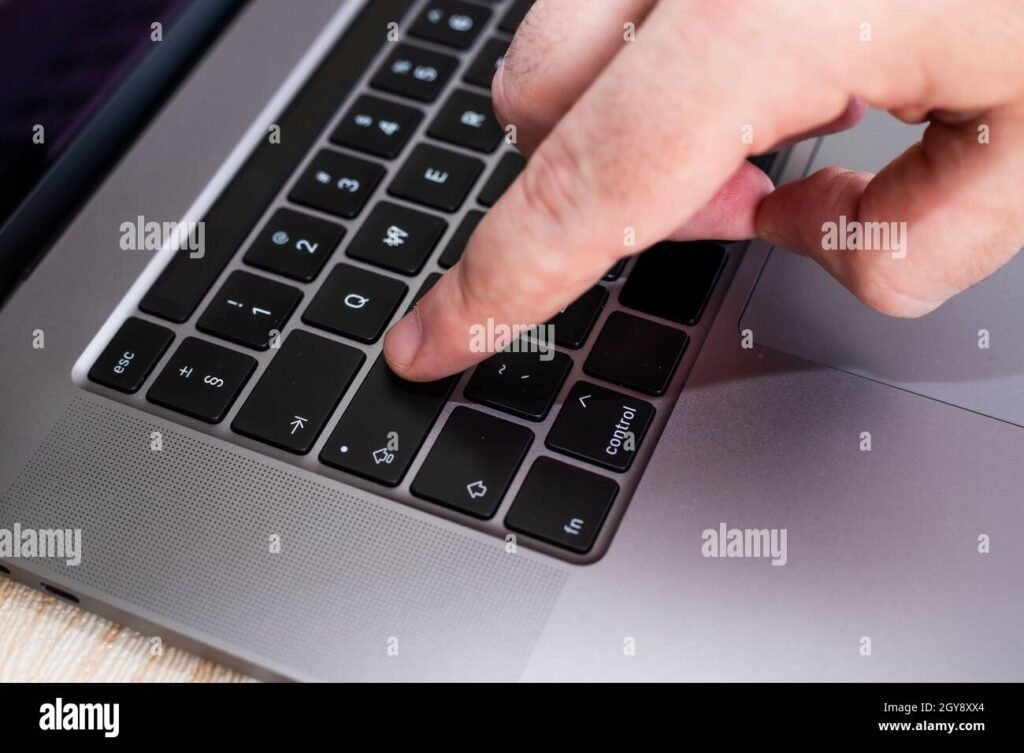✅ Pour partager votre calendrier Outlook avec collègues et amis, allez dans « Calendrier », cliquez sur « Partager », entrez les adresses e-mail, et définissez les autorisations.
Partager son calendrier Outlook avec ses collègues et amis est une fonctionnalité très utile qui permet de faciliter la coordination des réunions et des événements. Pour ce faire, Outlook propose plusieurs méthodes simples et efficaces. Cela peut se faire via l’application de bureau, l’application mobile ou directement par le biais du site web. En quelques clics, vous pouvez donner accès à votre calendrier, choisir le niveau de détails à partager, et même définir des autorisations spécifiques pour chaque personne.
Les différentes méthodes pour partager votre calendrier Outlook
Nous allons explorer en détail les différentes façons de partager votre calendrier Outlook, que ce soit avec des collègues de travail ou des amis. Nous aborderons des étapes précises pour chaque méthode, ainsi que des conseils pratiques pour garantir que vos informations restent sécurisées tout en assurant une accessibilité maximale.
1. Partager via l’application de bureau Outlook
Pour partager votre calendrier depuis l’application de bureau Outlook, suivez ces étapes :
- Ouvrez Outlook et accédez à l’onglet Calendrier.
- Cliquez sur Partager le calendrier dans le ruban.
- Choisissez le calendrier que vous souhaitez partager et cliquez sur Ajouter.
- Entrez l’adresse e-mail de la personne avec qui vous souhaitez partager le calendrier.
- Définissez les permissions (affichage, modification, etc.) et cliquez sur Envoyer.
2. Partager via l’application mobile Outlook
Si vous utilisez l’application mobile Outlook, voici comment procéder :
- Ouvrez l’application Outlook sur votre appareil mobile.
- Allez dans l’onglet Calendrier.
- Sélectionnez le calendrier à partager, puis cliquez sur Options.
- Choisissez Partager le calendrier et entrez les adresses e-mail des personnes concernées.
- Définissez le niveau d’accès et envoyez l’invitation.
3. Partager via Outlook sur le web
Pour ceux qui préfèrent utiliser le web, voici les étapes :
- Connectez-vous à votre compte sur Outlook.com.
- Accédez à Calendrier.
- Cliquez sur Partager et sélectionnez le calendrier que vous souhaitez partager.
- Entrez les adresses e-mail et définissez les permissions avant d’envoyer l’invitation.
Conseils pour un partage efficace
Il est important de prendre certaines précautions lors du partage de votre calendrier. Par exemple, évitez de partager des informations sensibles ou privées. Voici quelques recommandations :
- Réfléchir aux permissions que vous accordez : choisissez si vous voulez que les autres puissent seulement voir votre disponibilité ou également modifier des événements.
- Utiliser des descriptions claires : lorsque vous créez des événements, assurez-vous que les descriptions sont suffisamment claires pour que vos collègues comprennent le contexte.
- Mettre à jour régulièrement votre calendrier pour que vos collègues aient toujours accès à des informations à jour.
Étapes pour configurer le partage de votre calendrier Outlook
Partager votre calendrier Outlook peut grandement faciliter la collaboration et la planification avec vos collègues et amis. Voici un guide étape par étape pour vous aider à configurer le partage de votre calendrier en toute simplicité :
1. Accéder à votre calendrier
Tout d’abord, ouvrez votre application Outlook. Naviguez vers la section Calendrier en cliquant sur l’icône correspondante dans le volet de navigation.
2. Choisir le calendrier à partager
Dans le panneau de gauche, sélectionnez le calendrier que vous souhaitez partager. Cela peut être votre calendrier principal ou un calendrier secondaire que vous avez créé.
3. Ouvrir les options de partage
Une fois le calendrier sélectionné, cherchez l’onglet Accueil en haut de la fenêtre Outlook. Cliquez sur Partager le calendrier dans le groupe Partager.
4. Inviter des personnes
Une nouvelle fenêtre s’ouvrira pour vous permettre d’entrer les adresses e-mail des personnes avec qui vous souhaitez partager votre calendrier. Vous pouvez également choisir le niveau d’autorisation que vous souhaitez accorder :
- Peut afficher quand je suis occupé – Les utilisateurs verront uniquement les heures où vous êtes occupé.
- Peut afficher les détails de l’événement – Les utilisateurs verront les détails de vos événements, mais pas la possibilité de les modifier.
- Peut modifier – Les utilisateurs pourront modifier les événements existants et en ajouter de nouveaux.
5. Envoyer l’invitation
Après avoir sélectionné les autorisations souhaitées, cliquez sur Envoyer. Un e-mail d’invitation sera alors envoyé aux personnes que vous avez sélectionnées, leur permettant d’accéder à votre calendrier.
6. Gérer les accès au calendrier
Pour gérer les accès ultérieurs, retournez à l’onglet Accueil et cliquez sur Propriétés du calendrier. Ici, vous pourrez ajouter, modifier ou supprimer les personnes ayant accès à votre calendrier.
7. Désactiver le partage (si nécessaire)
Si un jour vous souhaitez révoquer l’accès à votre calendrier, retournez dans les Propriétés du calendrier et retirez les utilisateurs de la liste. Cela assurera que votre vie privée est préservée.
En suivant ces étapes simples, vous serez en mesure de partager votre calendrier Outlook facilement, ce qui permettra une meilleure organisation et communication au sein de votre équipe. N’oubliez pas que le partage d’un calendrier peut aussi aider à prévenir les conflits de planification !
Conseils pour gérer les autorisations de partage dans Outlook
Lorsque vous partagez votre calendrier dans Outlook, il est essentiel de bien gérer les autorisations de partage pour garantir la sécurité de vos informations tout en facilitant la collaboration. Voici quelques conseils pratiques pour vous aider à naviguer à travers ce processus.
1. Définir le niveau d’accès approprié
Avant de partager votre calendrier, évaluez le niveau d’accès dont votre collègue ou ami a réellement besoin. Outlook vous offre plusieurs options :
- Voir uniquement la disponibilité: Les utilisateurs peuvent voir quand vous êtes occupé, mais sans détails sur vos événements.
- Voir les titres des événements: Les utilisateurs peuvent voir les titres de vos événements, mais pas les détails.
- Voir les détails complets: Les utilisateurs peuvent accéder à tous les détails de vos événements.
- Modifier les événements: Les utilisateurs peuvent non seulement voir, mais également modifier votre calendrier.
2. Utiliser les groupes de contacts
Pour simplifier le processus de partage, envisagez de créer des groupes de contacts. Cela vous permettra de partager votre calendrier avec plusieurs personnes à la fois, tout en appliquant les mêmes autorisations. Par exemple, si vous travaillez avec une équipe de projet, vous pouvez créer un groupe « Équipe Projet » et leur accorder tous les mêmes droits d’accès.
3. Révisez régulièrement les autorisations
Il est important de réviser régulièrement qui a accès à votre calendrier. Si un collègue change de rôle ou quitte l’entreprise, n’oubliez pas de modifier ou de révoquer ses autorisations. Cela vous aidera à maintenir la sécurité de vos informations.
4. Utiliser les avis d’accès
Outlook propose des avis d’accès qui vous alertent lorsque quelqu’un modifie ses autorisations ou accède à votre calendrier. Activez cette fonctionnalité pour être informé des changements en temps réel.
5. Éducation et sensibilisation
Enfin, il est crucial de former vos collègues sur l’utilisation des calendriers partagés et des autorisations. Assurez-vous qu’ils comprennent l’importance de la sensible gestion des informations partagées et comment utiliser les paramètres d’accès de manière appropriée.
Exemple de tableau des autorisations de calendrier
| Niveau d’accès | Utilisateurs | Description |
|---|---|---|
| Disponibilité uniquement | Équipe de vente | Voir si je suis occupé ou disponible. |
| Titres d’événements | Gestionnaires | Accéder aux titres mais pas aux détails. |
| Détails complets | Direction | Accéder à tous les détails de mes événements. |
| Modifier | Assistante personnelle | Peut modifier et ajouter des événements. |
Questions fréquemment posées
Comment partager mon calendrier Outlook ?
Pour partager votre calendrier, ouvrez Outlook, allez dans « Calendrier », sélectionnez « Partager le calendrier » et choisissez les personnes avec qui vous souhaitez le partager.
Les personnes avec qui je partage mon calendrier peuvent-elles le modifier ?
Cela dépend des permissions que vous accordez lors du partage. Vous pouvez choisir entre « Peut afficher » ou « Peut modifier ».
Est-ce que le partage de calendrier est sécurisé ?
Oui, le partage de calendrier est sécurisé par les protocoles de sécurité d’Outlook. Gardez cependant à l’esprit de ne partager qu’avec des personnes de confiance.
Comment révoquer l’accès à mon calendrier partagé ?
Pour révoquer l’accès, retournez dans les paramètres de partage de votre calendrier et retirez les personnes de la liste d’accès.
Puis-je partager mon calendrier avec des personnes en dehors de mon organisation ?
Oui, vous pouvez partager votre calendrier avec des utilisateurs externes en leur envoyant un lien d’accès ou en ajoutant leur adresse email.
| Étape | Description |
|---|---|
| 1 | Ouvrir Outlook et aller dans « Calendrier ». |
| 2 | Cliquer sur « Partager le calendrier ». |
| 3 | Sélectionner les personnes avec qui vous voulez partager. |
| 4 | Définir les permissions (affichage ou modification). |
| 5 | Envoyer l’invitation de partage. |
N’hésitez pas à laisser vos commentaires sur votre expérience de partage de calendrier et consultez d’autres articles de notre site qui pourraient vous intéresser !