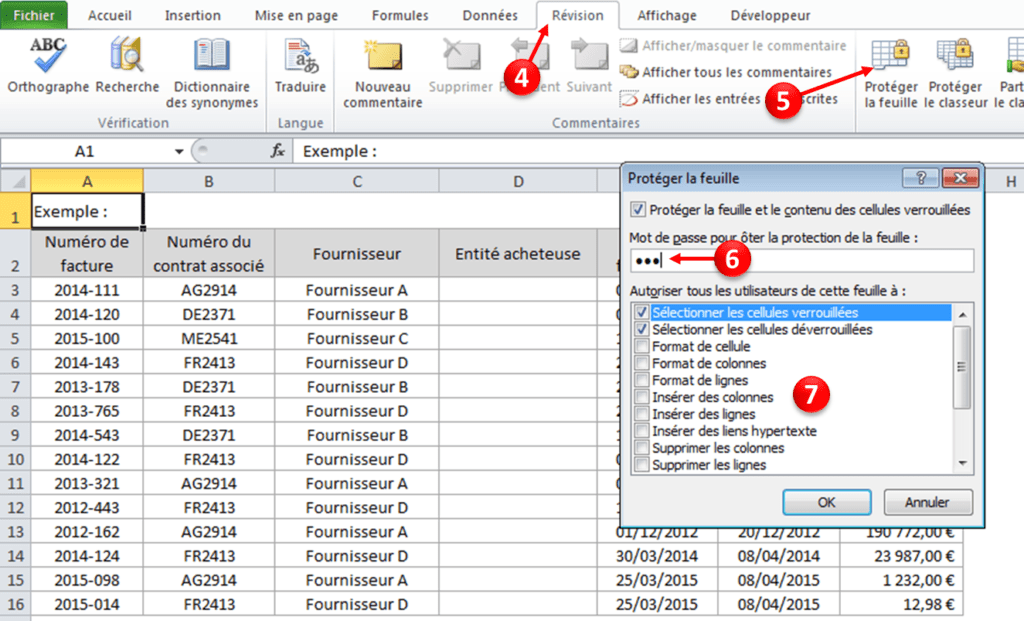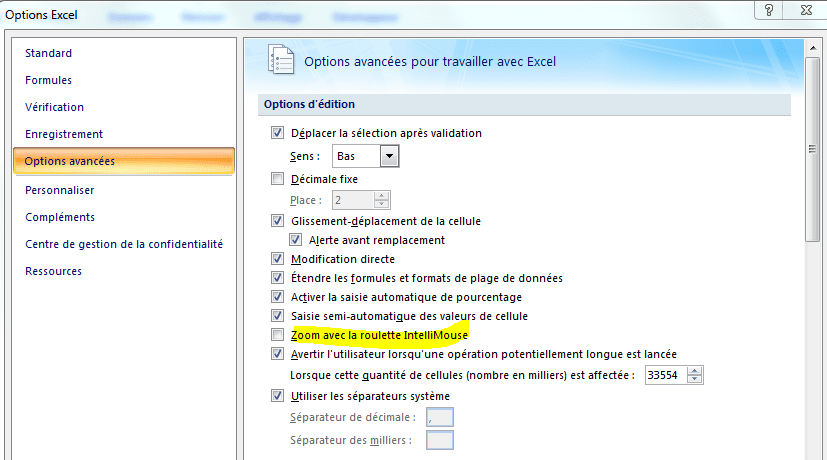✅ Pour mettre à jour facilement un tableau croisé dynamique dans Excel, cliquez sur « Actualiser » dans l’onglet « Analyse » après avoir modifié vos données sources.
Pour mettre à jour un tableau croisé dynamique dans Excel facilement, il vous suffit de choisir la méthode adaptée à vos besoins. La mise à jour peut être effectuée manuellement en cliquant sur le tableau croisé dynamique et en sélectionnant l’option « Actualiser » dans le menu contextuel, ou en utilisant le raccourci clavier ALT + F5. Si vos données sources changent fréquemment, vous pouvez opter pour une mise à jour automatique en configurant les options de votre tableau croisé dynamique dans les paramètres.
Nous allons explorer en détail différentes façons de mettre à jour un tableau croisé dynamique dans Excel. Nous aborderons les étapes de la mise à jour manuelle et automatique, ainsi que des conseils supplémentaires pour optimiser l’utilisation de vos tableaux. Vous découvrirez également comment gérer les données sources, ainsi que des astuces pour résoudre les problèmes courants liés à la mise à jour des tableaux croisés dynamiques.
1. Mise à jour manuelle d’un tableau croisé dynamique
Pour mettre à jour manuellement votre tableau croisé dynamique, suivez ces étapes simples :
- Étape 1 : Cliquez sur le tableau croisé dynamique que vous souhaitez actualiser.
- Étape 2 : Faites un clic droit et sélectionnez l’option « Actualiser ».
- Étape 3 : Vous pouvez également utiliser le raccourci clavier ALT + F5 pour une mise à jour rapide.
2. Mise à jour automatique d’un tableau croisé dynamique
Pour configurer une mise à jour automatique de votre tableau croisé dynamique lorsque les données sources changent, procédez comme suit :
- Accédez aux options du tableau croisé dynamique en cliquant sur l’onglet « Analyse » dans le ruban.
- Choisissez « Options » dans le groupe « Tableau croisé dynamique ».
- Cochez la case « Actualiser les données à l’ouverture du fichier ».
3. Gérer les données sources
Il est essentiel de gérer correctement vos données sources pour éviter des problèmes de mise à jour. Assurez-vous que vos données sources sont correctement formatées et organisées. Voici quelques conseils :
- Utilisez des en-têtes clairs pour chaque colonne afin de faciliter la compréhension des données.
- Évitez les lignes vides ou les colonnes inutiles dans votre plage de données.
- Vérifiez les doublons qui peuvent affecter l’analyse de vos données.
4. Problèmes courants et solutions
Il peut arriver que votre tableau croisé dynamique ne se mette pas à jour correctement. Voici quelques problèmes courants et leurs solutions :
- Problème : Les données sources ont changé mais le tableau ne se met pas à jour.
Solution : Assurez-vous que le tableau croisé dynamique est lié à la plage de données correcte et essayez de le mettre à jour manuellement. - Problème : Les champs ne s’affichent pas comme prévu.
Solution : Vérifiez que les champs sont correctement configurés dans le panneau des champs du tableau croisé dynamique.
Étapes pour actualiser automatiquement un tableau croisé dynamique
La mise à jour automatique d’un tableau croisé dynamique dans Excel est essentielle pour garantir que les données que vous consultez sont toujours à jour. Suivez ces étapes simples pour configurer cette fonctionnalité et tirer le meilleur parti de vos analyses.
1. Ouvrir votre tableau croisé dynamique
Avant de procéder à la configuration, assurez-vous que votre tableau croisé dynamique est déjà créé. Si vous ne l’avez pas encore fait :
- Données Sources : Rassemblez vos données dans une feuille Excel.
- Création : Sélectionnez vos données, allez dans l’onglet Insertion, puis cliquez sur Tableau croisé dynamique.
2. Accéder aux paramètres de mise à jour
Une fois que votre tableau croisé dynamique est en place, vous devez accéder à ses options :
- Cliquez droit sur le tableau croisé dynamique.
- Sélectionnez Options du tableau croisé dynamique.
3. Activer la mise à jour automatique
Dans la fenêtre qui s’ouvre, cherchez l’onglet Données :
- Cochez la case Actualiser les données lors de l’ouverture du fichier.
- Si nécessaire, vous pouvez aussi programmer une actualisation régulière en utilisant l’onglet Actualisation.
4. Vérification des données sources
Assurez-vous que les données sources de votre tableau croisé dynamique sont également mises à jour. Si vous travaillez avec des données provenant de diverses sources :
- Vérifiez que les liens vers les données externes sont toujours actifs.
- Envisagez d’utiliser une tableau dynamique de données liées si nécessaire.
5. Test de la mise à jour automatique
Pour vous assurer que tout fonctionne correctement, fermez et rouvrez votre fichier Excel. Votre tableau croisé dynamique devrait se mettre à jour automatiquement avec les dernières données. Si ce n’est pas le cas, vérifiez vos paramètres.
6. Astuce supplémentaire
Pour une gestion encore plus efficace, pensez à utiliser des graphiques pour visualiser vos données. Cela peut rendre vos rapports plus dynamisés et compréhensibles.
Exemple : Si vous avez un tableau qui suit les ventes mensuelles, l’actualisation automatique peut vous fournir une vue d’ensemble à jour, facilitant ainsi la prise de décisions.
| Paramètre | Description |
|---|---|
| Actualiser lors de l’ouverture | Met à jour automatiquement le tableau lors de l’ouverture de l’Excel. |
| Actualisation régulière | Permet de programmer des mises à jour à intervalles réguliers. |
En suivant ces étapes, vous pourrez vous assurer que votre tableau croisé dynamique est toujours prêt à fournir des données fiables et pertinentes pour vos analyses. N’hésitez pas à expérimenter avec différentes options pour trouver celle qui vous convient le mieux !
Utilisation de macros pour la mise à jour des données Excel
Les macros dans Excel sont des outils puissants qui permettent d’automatiser des tâches répétitives. Grâce à elles, la mise à jour de vos tableaux croisés dynamiques peut devenir un jeu d’enfant ! Voici un guide pratique pour vous aider à utiliser les macros de manière efficace.
Qu’est-ce qu’une macro ?
Une macro est une séquence d’instructions que vous pouvez enregistrer et exécuter pour automatiser des tâches dans Excel. Par exemple, si vous devez régulièrement mettre à jour un tableau croisé dynamique avec de nouvelles données, il suffit de créer une macro qui exécutera cette tâche en un clic.
Créer une macro pour mettre à jour un tableau croisé dynamique
- Activer l’onglet Développeur :
- Cliquez sur Fichier > Options.
- Sélectionnez Personnaliser le ruban.
- Cochez la case Développeur dans la colonne de droite.
- Enregistrer une macro :
- Allez dans l’onglet Développeur et cliquez sur Enregistrer une macro.
- Donnez un nom à votre macro et affectez-lui un raccourci clavier.
- Effectuez les étapes nécessaires à la mise à jour de votre tableau croisé dynamique.
- Arrêtez l’enregistrement.
- Exécuter la macro :
- Utilisez le raccourci clavier que vous avez défini ou allez dans l’onglet Développeur et cliquez sur Macros, puis sélectionnez votre macro et cliquez sur Exécuter.
Exemple de code VBA pour la mise à jour d’un tableau croisé dynamique
Voici un exemple simple de code VBA que vous pouvez utiliser pour mettre à jour un tableau croisé dynamique nommé MonTableauCroise :
Sub MettreAJourTableauCroise()
Dim pt As PivotTable
Set pt = ThisWorkbook.Sheets("Feuille1").PivotTables("MonTableauCroise")
pt.RefreshTable
End Sub
En exécutant cette macro, le tableau croisé dynamique sera automatiquement mis à jour avec les dernières données disponibles. Cette méthode est particulièrement utile si vous manipulez de grands volumes de données et souhaitez gagner du temps.
Avantages de l’utilisation des macros
- Gain de temps : Évitez de répéter les mêmes étapes manuellement.
- Précision : Réduisez le risque d’erreurs humaines lors de la mise à jour des données.
- Personnalisation : Créez des macros adaptées à vos besoins spécifiques.
Statistiques d’utilisation des macros
Selon une étude de Microsoft, 65% des utilisateurs d’Excel ne savent pas comment tirer parti des macros, ce qui signifie que de nombreuses entreprises ratent des opportunités d’optimisation.
En intégrant les macros dans votre flux de travail, vous pouvez améliorer considérablement votre productivité. Ne laissez pas les tâches répétitives vous ralentir !
Questions fréquemment posées
Qu’est-ce qu’un tableau croisé dynamique dans Excel ?
Un tableau croisé dynamique est un outil d’Excel permettant de résumer, d’analyser et de présenter des données de manière interactive. Il permet de regrouper des informations par catégories pour une meilleure visualisation.
Comment mettre à jour un tableau croisé dynamique ?
Pour mettre à jour un tableau croisé dynamique, sélectionnez-le, puis cliquez sur « Mettre à jour » dans l’onglet « Analyse ». Vous pouvez également faire un clic droit sur le tableau et choisir « Mettre à jour ».
Quand dois-je mettre à jour mon tableau croisé dynamique ?
Il est recommandé de mettre à jour votre tableau croisé dynamique chaque fois que les données sources changent. Cela garantit que les informations affichées sont à jour et précises.
Peut-on automatiser la mise à jour d’un tableau croisé dynamique ?
Oui, vous pouvez automatiser la mise à jour en utilisant des macros VBA dans Excel. Cela nécessite des compétences en programmation, mais permet de gagner du temps sur les mises à jour fréquentes.
Quels sont les avantages d’un tableau croisé dynamique ?
Les tableaux croisés dynamiques offrent une analyse rapide des données, permettent la création de rapports personnalisés et facilitent la prise de décisions basée sur les données. Ils sont également interactifs et faciles à manipuler.
| Point clé | Détails |
|---|---|
| Création | Utilisez l’onglet « Insertion » pour créer un tableau croisé dynamique. |
| Sources de données | Les données peuvent provenir d’une table, d’une plage de cellules ou d’une base de données externe. |
| Mise à jour | Les mises à jour manuelles se font via l’onglet « Analyse » ou clic droit. |
| Personnalisation | Vous pouvez personnaliser les champs pour analyser les données selon vos besoins. |
Merci de lire cet article ! N’hésitez pas à laisser vos commentaires ci-dessous et à consulter d’autres articles sur notre site pour en savoir plus sur Excel et les tableaux croisés dynamiques.