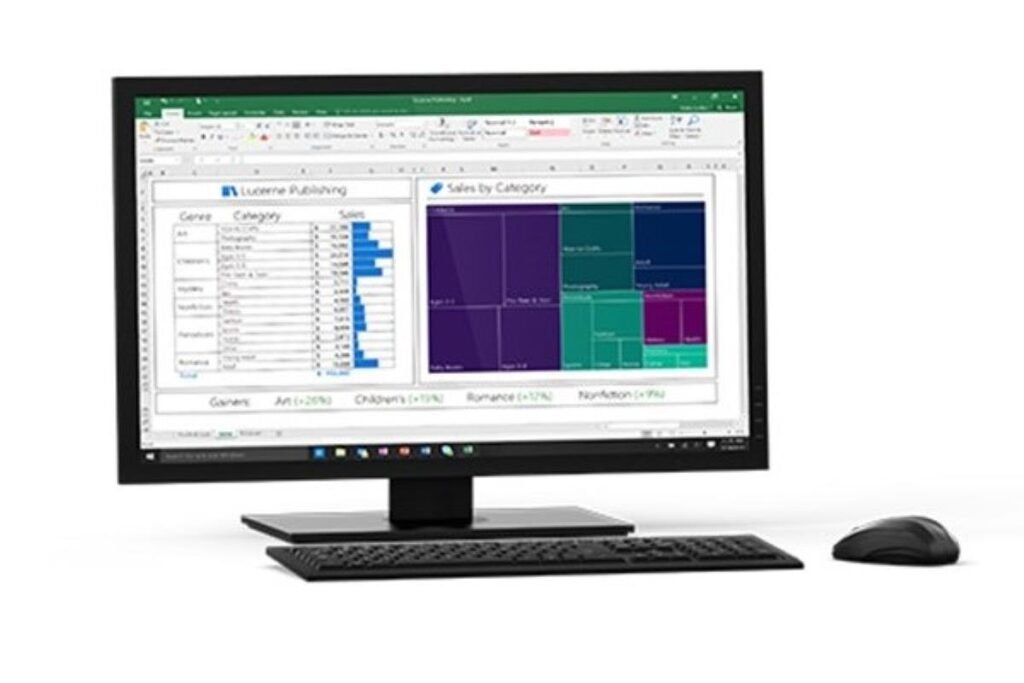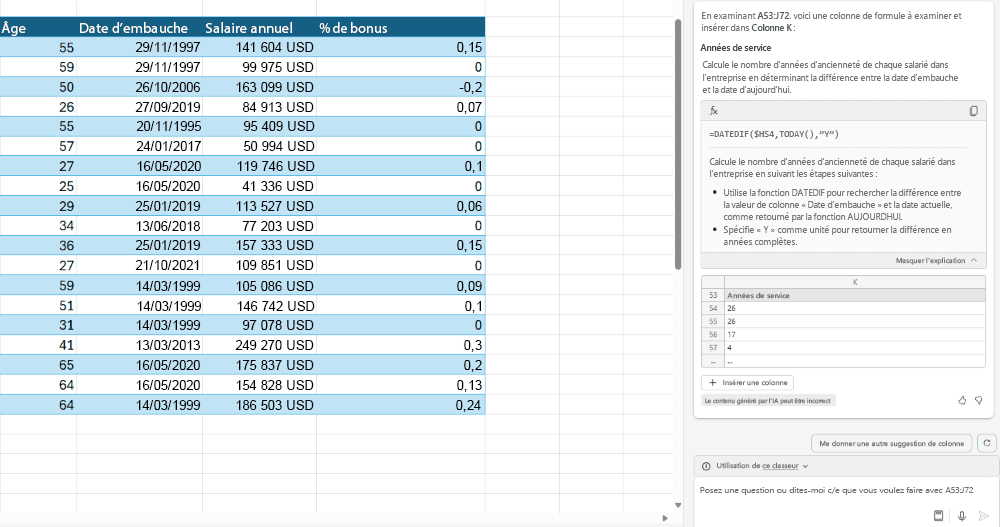✅ Créez une facture professionnelle sur Excel facilement avec des modèles intégrés. Personnalisez les champs, ajoutez votre logo, et calculez automatiquement les totaux.
Créer une facture professionnelle sur Excel est un processus relativement simple qui peut être réalisé en quelques étapes. Excel offre des fonctionnalités qui permettent de personnaliser et de styliser vos factures, tout en assurant le calcul automatique des totaux et des taxes. Pour commencer, ouvrez Excel et choisissez un modèle de facture ou créez-en un de toutes pièces en définissant les en-têtes, les colonnes pour les articles et les montants, et en ajoutant votre logo et vos informations d’entreprise.
Nous allons explorer en détail les étapes à suivre pour créer une facture professionnelle sur Excel. Nous aborderons le choix du modèle adéquat, la personnalisation des éléments de votre facture, ainsi que l’ajout de formules pour automatiser les calculs. De plus, vous trouverez des conseils pratiques pour rendre vos factures plus attrayantes et professionnelles. Nous inclurons également des exemples concrets et des recommandations sur les meilleures pratiques à adopter lors de la création de vos factures.
1. Choisir un Modèle de Facture
Excel propose plusieurs modèles de factures intégrés que vous pouvez utiliser comme point de départ. Pour accéder à ces modèles :
- Ouvrez Excel et cliquez sur « Nouveau ».
- Dans la barre de recherche, tapez « facture ».
- Parcourez les modèles disponibles et choisissez celui qui correspond le mieux à vos besoins.
2. Personnaliser Votre Facture
Une fois que vous avez choisi un modèle, il est temps de le personnaliser :
- Ajoutez votre logo en insérant une image en haut de la facture.
- Éditez les informations de votre entreprise telles que le nom, l’adresse et le numéro de téléphone.
- Modifiez la section client avec les informations de votre client.
3. Intégrer des Formules de Calcul
Pour automatiser le calcul des totaux, vous pouvez utiliser les formules Excel. Par exemple :
- Pour calculer le total d’une ligne, utilisez la formule :
=Quantité * Prix unitaire. - Pour le total général, utilisez :
=SOMME(plage des totaux des lignes). - Pour appliquer des taxes, ajoutez une formule comme :
=Total_HT * Taux_TVA.
4. Finaliser et Enregistrer Votre Facture
Avant d’envoyer votre facture, assurez-vous de la relire pour éviter les erreurs. Sauvegardez votre document au format Excel, mais également en format PDF pour l’envoi, afin de garantir que la mise en page reste intacte. Pour cela, cliquez sur « Fichier », puis sur « Exporter » et choisissez « Créer un document PDF ».
Étapes Pratiques Pour Élaborer Une Facture Sur Excel
Créer une facture sur Excel peut sembler complexe, mais en suivant ces étapes simples, vous serez en mesure de concevoir une facture professionnelle en un rien de temps. Voici un guide détaillé pour vous aider.
1. Ouvrir un Nouveau Document Excel
Tout d’abord, lancez Excel et ouvrez un nouveau document vierge. Cela vous permettra de travailler sur votre facture sans aucune distraction.
2. Structurer Votre Document
Commencez par structurer votre facture avec les sections suivantes :
- Informations de l’entreprise (nom, adresse, numéro de téléphone, etc.)
- Informations du client (nom, adresse, etc.)
- Date de la facture
- Numéro de la facture
- Détails des produits ou services fournis
- Total à payer
3. Remplir les Informations
Utilisez les cellules pour entrer les informations pertinentes. Par exemple, dans la cellule A1, vous pouvez inscrire le nom de votre entreprise, et dans les cellules en dessous, vos coordonnées. Dans les cellules suivantes, ajoutez les détails du client et les informations de la facture.
4. Créer un Tableau pour les Détails des Articles
Pour rendre vos données plus claires, insérez un tableau pour les détails des articles. Voici un exemple de format de tableau :
| Désignation | Quantité | Prix Unitaire | Total |
|---|---|---|---|
| Produit A | 2 | 15,00 € | =B2*C2 |
| Produit B | 1 | 20,00 € | =B3*C3 |
5. Calculer le Montant Total
À la fin de votre tableau, ajoutez une ligne pour le total général. Par exemple, dans la cellule appropriée, vous pouvez utiliser une formule comme =SOMME(D2:D3) pour calculer le total de toutes les lignes.
6. Personnaliser la Mise en Page
Pour rendre votre facture plus attrayante, n’hésitez pas à personnaliser les polices, les couleurs et les bordures. Utilisez des couleurs qui reflètent l’identité de votre entreprise et assurez-vous que le texte est lisible.
7. Enregistrer et Imprimer
Enfin, n’oubliez pas de sauvegarder votre document Excel. Optez pour un format PDF lors de l’envoi par e-mail pour garantir que la mise en page reste intacte. Vous pouvez également imprimer votre facture directement depuis Excel.
En suivant ces étapes, vous pouvez facilement créer une facture professionnelle qui non seulement impressionne vos clients, mais facilite également la gestion de vos finances.
Erreurs Courantes À Éviter Lors de La Création de Factures Excel
Lorsque vous créez des factures sur Excel, il est crucial d’éviter certaines erreurs fréquentes qui pourraient compromettre la clarté et la validité de vos documents. Voici quelques-unes des erreurs les plus courantes et comment les éviter :
1. Informations Incomplètes
Ne pas inclure toutes les informations nécessaires sur la facture peut entraîner des malentendus ou des retards dans le paiement. Assurez-vous d’inclure :
- Nom et adresse de votre entreprise
- Nom et adresse du client
- Date de la facturation
- Numéro de facture
- Détails des services ou produits fournis
- Conditions de paiement
2. Mauvaise Numérotation des Factures
Utiliser un système de numérotation incohérent peut créer de la confusion. Il est recommandé de suivre un format chronologique et séquentiel pour vos factures. Par exemple :
- FAC-2023-001
- FAC-2023-002
- FAC-2023-003
3. Erreurs de Calcul
Les erreurs de calcul peuvent entraîner une facturation incorrecte, ce qui peut nuire à la crédibilité de votre entreprise. Utilisez les formules d’Excel pour effectuer des calculs automatiques, par exemple :
=SOMME(B2:B10)Cette formule additionne toutes les valeurs de la colonne B, ce qui vous aide à obtenir un total précis.
4. Ignorer les Rappels de Paiement
Ne pas inclure de rappels de paiement peut avoir un impact négatif sur vos flux de trésorerie. N’hésitez pas à ajouter une note à la fin de votre facture, par exemple :
Merci de régler cette facture dans un délai de 30 jours.
5. Mauvaise Mise en Page
Une mise en page désordonnée peut rendre votre facture difficile à lire. Assurez-vous que les sections sont clairement définies et utilisez des titres pour chaque partie de la facture. Ci-dessous un exemple simple de mise en page :
| Détails du Produit | Quantité | Prix Unitaire | Total |
|---|---|---|---|
| Service A | 2 | 50€ | 100€ |
| Service B | 1 | 150€ | 150€ |
| Total Général | 250€ | ||
En gardant ces erreurs à l’esprit lors de la création de vos factures, vous serez en mesure de produire des documents plus professionnels et précis. Cela contribuera non seulement à améliorer la perception de votre entreprise par vos clients, mais aussi à faciliter le suivi des paiements.
Questions fréquemment posées
Comment créer un modèle de facture sur Excel ?
Pour créer un modèle de facture, ouvrez Excel et choisissez « Nouveau ». Sélectionnez un modèle de facture ou créez le vôtre en ajoutant des colonnes pour les articles, les quantités, les prix et les taxes.
Quelles informations doivent figurer sur une facture ?
Une facture doit comprendre des informations essentielles comme le nom et l’adresse de votre entreprise, les détails du client, la date, une description des produits ou services, ainsi que le total à payer.
Excel permet-il de calculer automatiquement les totaux ?
Oui, Excel peut effectuer des calculs automatiques. Utilisez les formules pour additionner les totaux et calculer la taxe en fonction des montants que vous avez saisis.
Comment enregistrer une facture créée sur Excel ?
Pour enregistrer votre facture, cliquez sur « Fichier », puis « Enregistrer sous ». Choisissez le format souhaité (par exemple, .xlsx ou .pdf) et sélectionnez l’emplacement où vous souhaitez l’enregistrer.
Puis-je personnaliser un modèle de facture sur Excel ?
Oui, vous pouvez personnaliser un modèle en modifiant les couleurs, la police, et la mise en page selon l’image de votre entreprise pour qu’il soit unique.
Points clés pour créer une facture professionnelle sur Excel
| Éléments | Détails |
|---|---|
| En-tête | Nom et logo de l’entreprise, informations de contact |
| Informations client | Nom, adresse, numéro de téléphone et adresse e-mail |
| Date | Date de la facture et éventuellement une date d’échéance |
| Détails des produits/services | Description, quantité, prix unitaire et total |
| Taxes | Taux de taxe appliqué et montant total des taxes |
| Total | Montant total à payer |
| Conditions de paiement | Modalités et délais de paiement |
N’hésitez pas à laisser vos commentaires et à consulter d’autres articles sur notre site Internet qui pourraient également vous intéresser !