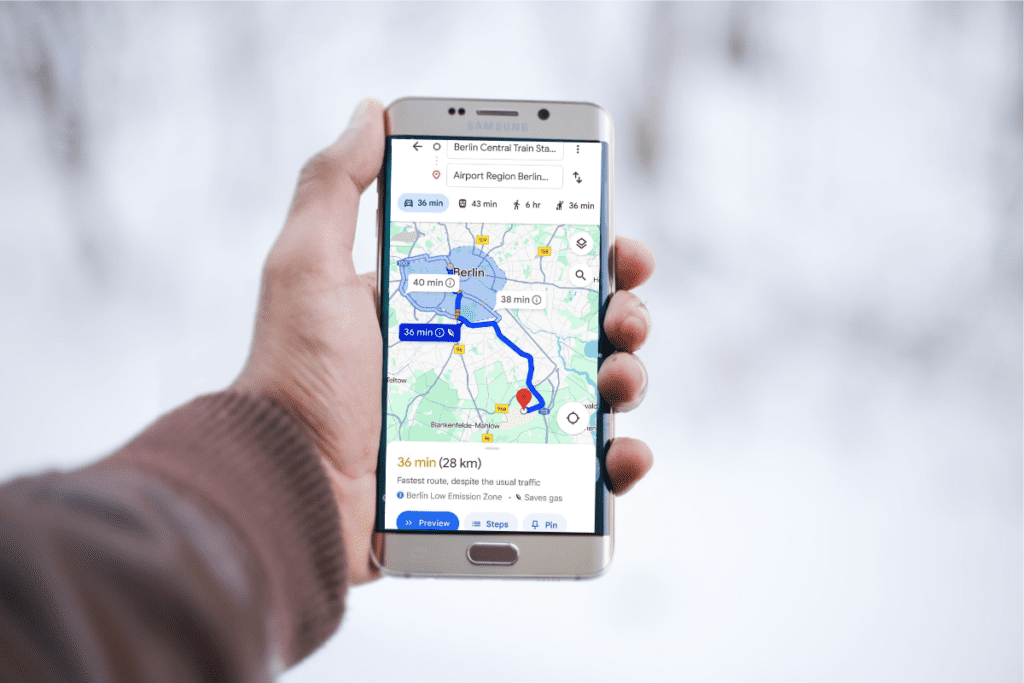✅ Utilisez l’outil « Mesurer une distance » de Google Maps : clic droit sur le point de départ, sélectionnez « Mesurer la distance », puis cliquez sur le point d’arrivée.
Pour calculer une distance précise sur Google Maps, il existe plusieurs méthodes simples et efficaces. La plus courante consiste à utiliser la fonction d’itinéraire de Google Maps, qui permet non seulement de connaître la distance entre deux points, mais aussi le temps de trajet estimé en fonction du mode de transport choisi (voiture, vélo, à pied, etc.). Pour cela, il suffit d’entrer les adresses de départ et d’arrivée, puis de sélectionner le mode de transport pour obtenir la distance.
Nous allons explorer plusieurs façons de mesurer des distances sur Google Maps. Nous discuterons des différentes fonctionnalités disponibles, y compris l’utilisation de la cartographie en mode satellite et de la fonctionnalité de mesure de distance manuelle, qui permet de tracer un parcours personnalisé sur la carte. De plus, nous aborderons comment utiliser Google Maps sur différents appareils, que ce soit un smartphone ou un ordinateur, pour garantir une accessibilité optimale.
Utiliser l’itinéraire pour calculer une distance
La méthode la plus simple pour obtenir une distance précise est d’utiliser la fonction itinéraire. Voici les étapes à suivre :
- Ouvrez Google Maps sur votre navigateur ou votre application mobile.
- Entrez votre point de départ et votre destination dans les champs appropriés.
- Sélectionnez le mode de transport souhaité (voiture, vélo, à pied, transport en commun).
- La distance et le temps de trajet s’afficheront immédiatement.
Mesurer une distance manuellement
Si vous souhaitez mesurer une distance entre plusieurs points sans itinéraire spécifique, vous pouvez utiliser l’outil de mesure de distance :
- Cliquez avec le bouton droit sur votre point de départ sur la carte.
- Sélectionnez l’option « Mesurer une distance ».
- Ajoutez d’autres points en cliquant sur la carte. La distance totale sera affichée en bas de l’écran.
Autres fonctionnalités utiles
Google Maps offre également d’autres fonctionnalités qui peuvent améliorer votre expérience de mesure de distance :
- Visualisation satellite : Cela vous permet de voir le terrain et d’estimer les distances en fonction du terrain.
- Évaluation de la circulation : Vérifiez les conditions de circulation en temps réel pour une estimation plus précise du temps de trajet.
- Partage d’itinéraire : Vous pouvez facilement partager votre itinéraire pour que d’autres puissent également connaître la distance.
Calculer des distances sur mobile
Sur les appareils mobiles, l’application Google Maps conserve toutes les fonctionnalités de la version de bureau. Pour calculer une distance, suivez des étapes similaires, avec une interface adaptée pour le tactile. De plus, vous pouvez utiliser la fonction GPS pour une précision encore plus grande en mesurant des distances directement sur le terrain.
Étapes détaillées pour mesurer une distance sur Google Maps
Measuring distances on Google Maps is a straightforward process that can be incredibly useful, whether you’re planning a road trip, a jog, or even just trying to understand the geography of an area. Below are the detailed steps to help you mesurer avec précision une distance.
1. Accéder à Google Maps
La première étape consiste à ouvrir Google Maps. Vous pouvez le faire en visitant le site web ou en utilisant l’application sur votre smartphone.
2. Trouver votre point de départ
Une fois sur la carte, localisez votre point de départ. Vous pouvez utiliser la barre de recherche en haut à gauche pour entrer une adresse spécifique ou simplement naviguer sur la carte.
3. Mesurer la distance
Pour commencer à mesurer la distance, faites un clic droit sur le point de départ. Un menu contextuel apparaîtra. Sélectionnez « Mesurer une distance ».
4. Ajouter un point d’arrivée
Après avoir sélectionné « Mesurer une distance », cliquez sur l’endroit où vous souhaitez terminer votre mesure. Vous remarquerez une ligne droite qui relie ces deux points, affichant ainsi la distance.
5. Ajouter plusieurs points
Si vous souhaitez mesurer une distance avec plusieurs points, cliquez simplement sur d’autres emplacements sur la carte après avoir sélectionné votre point de départ et votre point d’arrivée. La distance totale s’affichera en bas de l’écran.
Exemples d’utilisation
- Planification d’un itinéraire de course: Mesurez la distance pour vous assurer que vous couvrez la bonne distance pour votre entraînement.
- Voyages en voiture: Calculez la distance entre deux villes pour estimer le temps de trajet et le coût en carburant.
- Projets immobiliers: Évaluez la distance entre une propriété et des services essentiels comme les écoles ou les magasins.
Conseils pratiques
- Utilisez la vue satellite pour mieux visualiser les terrains et les routes.
- Vérifiez les informations de circulation en temps réel pour ajuster votre plan en conséquence.
Tableau des distances courantes
| Trajet | Distance approximative |
|---|---|
| Paris à Lyon | 470 km |
| Marseille à Nice | 200 km |
| Bordeaux à Toulouse | 240 km |
En suivant ces étapes simples, vous serez en mesure de mesurer efficacement des distances sur Google Maps et d’utiliser ces informations pour vos besoins quotidiens.
Utilisation des modes de déplacement pour des calculs précis
Lorsque vous utilisez Google Maps, il est essentiel de choisir le bon mode de déplacement pour obtenir des résultats précis. Les distances peuvent varier considérablement en fonction de si vous conduisez, marchez, prenez les transports en commun ou faites du vélo. Chaque mode propose des itinéraires différents qui influencent directement la distance et le temps de trajet.
Les différents modes de déplacement
- Voiture: Ce mode est idéal pour les trajets rapides sur des routes principales. Google Maps vous fournira des itinéraires basés sur la circulation en temps réel, ce qui peut affecter votre distance finale.
- Marche: En sélectionnant ce mode, vous obtiendrez des chemins adaptés aux piétons. Cela peut inclure des sentiers ou des rues piétonnes, offrant souvent un chemin plus direct et parfois plus court.
- Transports en commun: Ce mode est parfait pour ceux qui souhaitent utiliser les bus ou métros. Google Maps calcule non seulement la distance, mais également les horaires et les changements de ligne.
- Vélo: Les itinéraires pour cyclistes incluent souvent des pistes cyclables et des routes moins fréquentées, ce qui peut offrir une option plus sécure et agréable.
Conseils pour optimiser votre calcul de distance
- Vérifiez les conditions de circulation: Avant de partir, consultez les informations sur le trafic pour ajuster votre itinéraire.
- Utilisez plusieurs modes: N’hésitez pas à comparer les distances et les temps de trajet entre différents modes de déplacement pour choisir celui qui vous convient le mieux.
- Examinez les options alternatives: Google Maps propose souvent plusieurs itinéraires. N’ayez pas peur d’explorer les options pour trouver le chemin le plus court ou le plus rapide.
Pour illustrer cela, considérons un exemple pratique. Supposons que vous souhaitiez vous rendre du parc central à la bibliothèque municipale. En utilisant le mode voiture, vous pourriez parcourir environ 5 kilomètres, alors qu’en marchant, la distance pourrait être réduite à 4,5 kilomètres en empruntant un chemin piéton. Cela démontre l’importance de choisir le bon mode pour vos besoins spécifiques.
Cas d’utilisation des modes de déplacement
| Mode de déplacement | Distance (km) | Temps estimé (min) |
|---|---|---|
| Voiture | 5 | 15 |
| Marche | 4.5 | 45 |
| Transports en commun | 6 | 30 |
| Vélo | 4 | 20 |
En explorant les différents modes de déplacement, vous pouvez non seulement obtenir une distance précise mais aussi une estimation réaliste du temps nécessaire pour atteindre votre destination.
Questions fréquemment posées
Comment utiliser la fonction de mesure sur Google Maps ?
Pour mesurer une distance, faites un clic droit sur la carte et sélectionnez « Mesurer une distance ». Cliquez ensuite sur le point de départ et le point d’arrivée.
Peut-on mesurer des distances à vol d’oiseau ?
Oui, Google Maps permet de mesurer des distances à vol d’oiseau en traçant une ligne droite entre deux points sur la carte.
Est-il possible de calculer des distances pour plusieurs points ?
Oui, vous pouvez ajouter plusieurs points en cliquant sur « Ajouter une destination » après avoir commencé à mesurer la distance.
Les distances mesurées sont-elles précises ?
Les distances mesurées sur Google Maps sont généralement très précises, mais peuvent varier légèrement en raison de la courbure des routes et des obstacles.
Peut-on utiliser Google Maps sur mobile pour mesurer des distances ?
Oui, l’application Google Maps sur mobile propose également une fonctionnalité de mesure de distance similaire à celle de la version web.
Points clés
| Fonctionnalité | Description |
|---|---|
| Mesurer une distance | Clic droit sur la carte, sélectionner « Mesurer une distance ». |
| Distance à vol d’oiseau | Tracez une ligne droite entre deux points. |
| Ajouter plusieurs points | Utilisez « Ajouter une destination » pour inclure d’autres points. |
| Précision des distances | Les distances sont généralement précises mais peuvent varier. |
| Application mobile | Fonctionnalité de mesure disponible sur l’application Google Maps. |
N’hésitez pas à laisser vos commentaires ci-dessous et à consulter d’autres articles de notre site Internet qui pourraient également vous intéresser !