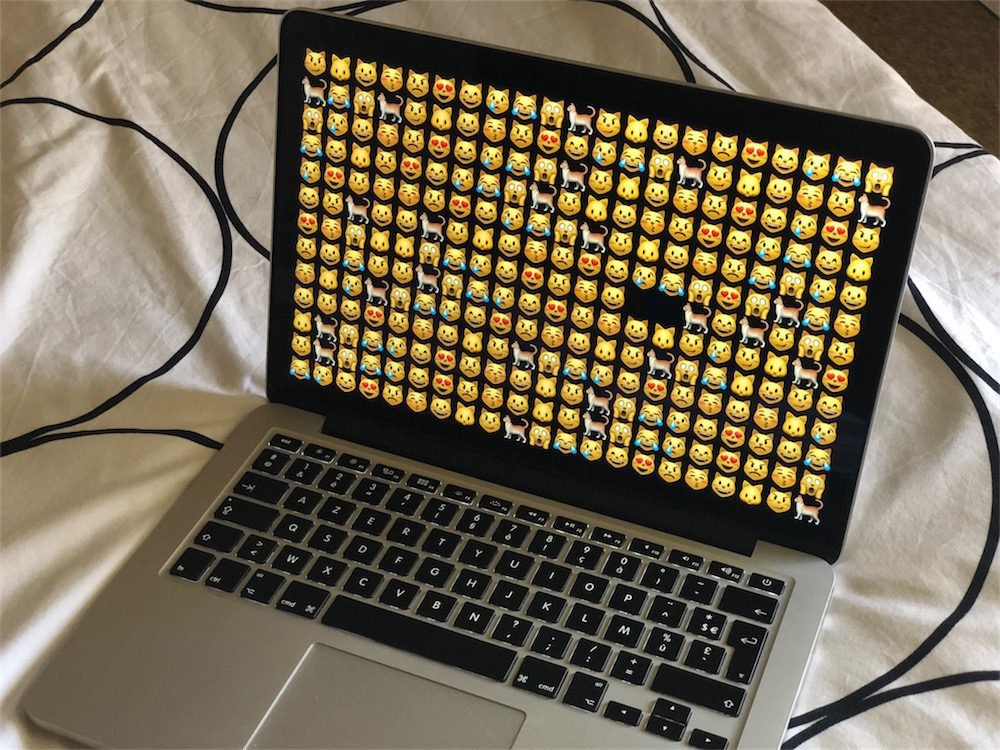✅ Téléchargez Microsoft Teams, créez un compte, puis cliquez sur « Réunion » pour démarrer une visio. Invitez vos participants via leur e-mail. Simple et efficace!
Pour faire une visio avec Microsoft Teams facilement, il suffit de suivre quelques étapes simples. Tout d’abord, ouvrez l’application Microsoft Teams sur votre ordinateur ou votre appareil mobile. Connectez-vous avec votre compte Microsoft, puis sélectionnez l’onglet « Calendrier » pour planifier une réunion ou « Réunions » pour rejoindre une session déjà programmée. Si vous voulez démarrer une réunion instantanément, cliquez sur « Réunir maintenant ». Ensuite, invitez des participants en utilisant leur adresse e-mail ou en partageant un lien de réunion généré par l’application.
Nous allons explorer en détail les différentes méthodes pour utiliser Microsoft Teams afin de faciliter vos réunions en ligne. Nous aborderons les étapes pour créer une réunion, les fonctionnalités qui rendent la visio plus interactive, ainsi que des conseils pour optimiser votre expérience. De plus, nous vous fournirons des statistiques sur l’utilisation de la visio et des recommandations pratiques pour garantir une connexion fluide et une communication efficace.
Créer une réunion sur Microsoft Teams
Pour créer une réunion, vous pouvez suivre ces étapes :
- Ouvrez Microsoft Teams et accédez à l’onglet « Calendrier ».
- Cliquez sur « Nouvelle réunion ».
- Remplissez les informations nécessaires telles que le titre, la date, l’heure et la durée de la réunion.
- Ajoutez les participants en entrant leurs adresses e-mail.
- Enregistrez la réunion et partagez le lien avec vos collègues.
Fonctionnalités clés de Microsoft Teams pour la visio
Microsoft Teams offre plusieurs fonctionnalités interactives qui améliorent l’expérience de visio :
- Partage d’écran : Montrez votre écran pour partager des présentations ou des documents.
- Enregistrement de réunions : Enregistrez vos sessions pour les revoir plus tard.
- Chat en direct : Discutez avec les participants pendant la réunion via le chat intégré.
- Arrière-plans flous : Personnalisez votre arrière-plan pour réduire les distractions.
Conseils pour une réunion réussie
Pour garantir une expérience de réunion fluide, voici quelques conseils pratiques :
- Testez votre connexion Internet avant la réunion.
- Utilisez un casque ou des écouteurs pour une meilleure qualité audio.
- Assurez-vous que votre caméra et microphone fonctionnent correctement.
- Établissez un ordre du jour à partager avec les participants à l’avance.
Statistiques sur l’utilisation de Microsoft Teams
Microsoft Teams a connu une augmentation significative des utilisateurs depuis le début de la pandémie. Selon des études, en 2021, Teams comptait plus de 145 millions d’utilisateurs actifs par jour, ce qui souligne sa popularité pour le travail collaboratif à distance.
Guide étape par étape pour organiser une réunion Teams
Organiser une réunion sur Microsoft Teams est simple et intuitif. Suivez ce guide étape par étape pour vous assurer que votre réunion se déroule sans accroc.
Étape 1 : Ouvrir Microsoft Teams
Tout d’abord, lancez l’application Microsoft Teams sur votre ordinateur ou appareil mobile. Si vous n’avez pas encore téléchargé l’application, rendez-vous sur le site officiel de Microsoft pour l’obtenir.
Étape 2 : Accéder à l’onglet Calendrier
Sur le côté gauche de l’interface, cliquez sur l’onglet Calendrier. Cet onglet vous permet de visualiser toutes vos réunions planifiées et de créer de nouvelles réunions.
Étape 3 : Planifier une nouvelle réunion
Pour planifier une réunion, cliquez sur le bouton Nouvelle réunion en haut à droite de l’écran. Une fenêtre de création de réunion s’ouvrira.
- Saisissez le titre de la réunion : Choisissez un nom descriptif pour que les participants sachent de quoi il s’agit.
- Ajoutez les participants : Entrez les noms ou adresses e-mail des personnes que vous souhaitez inviter. Vous pouvez également ajouter des groupes de discussion.
- Définissez la date et l’heure : Sélectionnez le début et la fin de votre réunion.
- Ajoutez une description : Fournissez des détails supplémentaires sur l’objectif de la réunion.
Étape 4 : Configurer les options de réunion
Avant de finaliser votre réunion, prenez le temps de configurer certaines options :
- Choisissez si vous souhaitez que la réunion soit récurrente : Si votre réunion doit se répéter, sélectionnez l’option de récurrence appropriée.
- Activez ou désactivez l’enregistrement : Vous pouvez enregistrer la réunion pour référence future.
Étape 5 : Envoyer l’invitation
Quand vous avez vérifié tous les détails, cliquez sur le bouton Envoyer. Les participants recevront un e-mail contenant un lien vers la réunion, ainsi que des informations sur la date et l’heure.
Étape 6 : Se préparer pour la réunion
Quelques minutes avant le début de la réunion, ouvrez Microsoft Teams et accédez à l’onglet Calendrier. Cliquez sur la réunion et sélectionnez Rejoindre. Assurez-vous que votre microphone et votre caméra fonctionnent correctement.
Conseils pratiques :
- Testez votre équipement à l’avance : Assurez-vous que le son et la vidéo fonctionnent bien.
- Préparez un ordre du jour : Cela aidera à garder la réunion sur la bonne voie et à respecter le temps imparti.
Avec ces étapes simples, vous aurez toutes les clés en main pour organiser efficacement une réunion via Microsoft Teams. Profitez de votre temps de réunion et n’hésitez pas à interagir avec vos participants !
Configurer correctement votre équipement pour une visio sur Teams
Pour garantir une expérience de visioconférence fluide et sans accroc sur Microsoft Teams, il est essentiel de bien configurer votre équipement. Cela inclut votre ordinateur, votre caméra, votre microphone et votre connexion Internet.
1. Vérification des spécifications de votre ordinateur
Avant de commencer, assurez-vous que votre ordinateur respecte les exigences minimales pour utiliser Teams. Voici les spécifications recommandées :
- Système d’exploitation : Windows 10 ou version ultérieure, MacOS 10.14 ou version ultérieure.
- Processeur : Processeur Intel ou AMD avec 1,6 GHz ou plus.
- Mémoire vive : Au moins 4 Go de RAM.
- Connexion Internet : Au moins 1 Mbps pour une expérience optimale.
2. Configuration de votre caméra et de votre microphone
Un bon audio et une image claire sont cruciaux pour une visio réussie. Voici quelques conseils :
- Caméra : Utilisez une caméra HD pour une meilleure qualité d’image. Vérifiez que l’objectif est propre avant chaque réunion.
- Microphone : Un microphone externe de bonne qualité est souvent préférable à celui intégré. Un casque ou des écouteurs avec microphone peuvent également aider à éviter les échos.
3. Tester votre connexion Internet
Une connexion Internet stable est indispensable. Voici quelques étapes à suivre :
- Utilisez un test de vitesse en ligne pour vérifier votre débit descendant et ascendant.
- Pour une visio optimale, visez un débit descendant d’au moins 1,5 Mbps et un débit ascendant d’au moins 1 Mbps.
- Si possible, connectez-vous via un câble Ethernet plutôt qu’en Wi-Fi pour réduire les interférences.
4. Préparation de votre espace de travail
Un environnement calme et bien éclairé contribue à une meilleure expérience. Voici quelques conseils :
- Choisissez un endroit bien éclairé, idéalement avec une lumière naturelle face à vous.
- Éliminez les distractions en fermant les portes et en prévenant les personnes présentes dans votre espace.
- Utilisez un arrière-plan simple ou envisagez d’utiliser les arrière-plans flous ou personnalisés offerts par Teams.
5. Effectuer un test avant la réunion
Avant de vous lancer dans une réunion importante, effectuez un test pour vous assurer que tout fonctionne correctement :
- Rejoignez une réunion test via Teams pour vérifier l’audio et la vidéo.
- Demandez à un collègue de vous donner un retour sur la qualité de votre image et de votre son.
En suivant ces étapes, vous serez prêt pour une visio réussie sur Microsoft Teams, assurant ainsi une communication efficace et fluide avec vos collègues ou partenaires.
Questions fréquemment posées
Comment créer une réunion sur Microsoft Teams ?
Pour créer une réunion, ouvrez Teams, allez dans le calendrier, cliquez sur « Nouvelle réunion », remplissez les détails et envoyez l’invitation.
Quels appareils peuvent être utilisés pour les visioconférences ?
Vous pouvez utiliser un ordinateur, un smartphone ou une tablette avec l’application Microsoft Teams installée.
Comment partager mon écran lors d’une réunion ?
Pendant la réunion, cliquez sur l’icône de partage d’écran en bas de l’écran et sélectionnez ce que vous souhaitez partager.
Y a-t-il une durée limite pour les réunions sur Teams ?
Non, Microsoft Teams ne limite pas la durée des réunions, mais certaines versions gratuites peuvent avoir des restrictions.
Comment rejoindre une réunion Teams sans compte ?
Vous pouvez rejoindre une réunion Teams sans compte en utilisant le lien d’invitation, et en choisissant l’option « Rejoindre sur le web ».
Quelles fonctionnalités sont disponibles lors d’une réunion ?
Les fonctionnalités incluent le partage d’écran, le chat, l’enregistrement, les sous-titres en direct et les réactions en temps réel.
| Fonctionnalité | Description |
|---|---|
| Partage d’écran | Permet de montrer votre écran aux participants. |
| Chat intégré | Communiquez par messages écrits pendant la réunion. |
| Enregistrement de la réunion | Enregistrez la session pour une consultation ultérieure. |
| Sous-titres en direct | Affiche des sous-titres en temps réel pour une meilleure compréhension. |
| Réactions en temps réel | Exprimez vos sentiments rapidement avec des émoticônes. |
Nous serions ravis d’avoir votre avis ! Laissez vos commentaires ci-dessous et n’hésitez pas à consulter d’autres articles sur notre site pour enrichir vos connaissances sur Microsoft Teams.