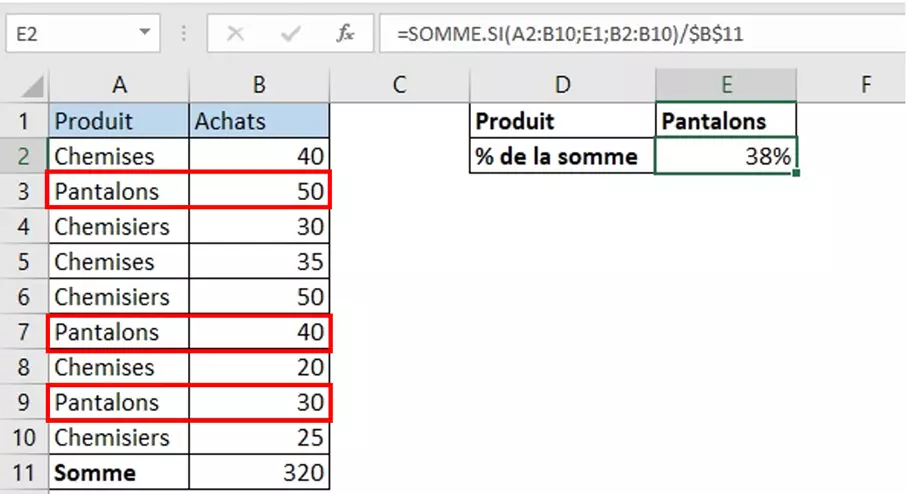✅ Utilisez le raccourci « Ctrl + Shift + Flèche Bas » pour sélectionner rapidement toutes les cellules jusqu’en bas dans Excel. Efficacité garantie !
Pour sélectionner rapidement des cellules jusqu’en bas d’une colonne dans Excel, vous pouvez utiliser le raccourci clavier Ctrl + Maj + ↓. Ce raccourci permet de sélectionner toutes les cellules jusqu’à la dernière cellule non vide dans la colonne active. Cela est particulièrement utile lorsque vous travaillez avec de longues listes de données et que vous souhaitez les manipuler rapidement sans utiliser la souris.
Nous allons explorer en détail comment utiliser ce raccourci, ainsi que d’autres méthodes utiles pour sélectionner des cellules dans Excel. Nous aborderons également des scénarios pratiques où ces raccourcis peuvent améliorer votre efficacité et votre productivité dans vos tâches quotidiennes sur Excel. Vous découvrirez des astuces supplémentaires, notamment des raccourcis alternatifs et des conseils pour naviguer facilement dans de grandes feuilles de calcul.
Utilisation du raccourci Ctrl + Maj + ↓
Lorsque vous êtes sur une cellule spécifique d’une colonne, appuyez sur Ctrl et Maj simultanément, puis maintenez le bouton ↓ enfoncé. Cela sélectionne toutes les cellules jusqu’à la prochaine cellule vide dans la colonne active. Si vous souhaitez inclure les cellules vides, vous pouvez appuyer plusieurs fois sur le bouton ↓ ou utiliser d’autres méthodes de sélection.
Exemples de scénarios pratiques
- Analyse de données : Lors de la création de tableaux croisés dynamiques ou de graphiques, sélectionnez rapidement les colonnes de données à analyser.
- Modification de données : Lorsque vous devez appliquer un format ou une formule à une série de cellules, cette méthode vous fera gagner du temps.
- Suppression de données : Sélectionnez facilement plusieurs cellules à la fois pour les supprimer ou les remplacer.
Autres méthodes de sélection
En plus du raccourci déjà mentionné, il existe d’autres moyens de sélectionner des cellules dans Excel :
- Sélection manuelle : Cliquez et faites glisser votre souris sur les cellules pour les sélectionner.
- Utilisation de la touche Shift : Cliquez sur la première cellule, maintenez la touche Shift, puis cliquez sur la dernière cellule de la sélection pour tout sélectionner entre les deux.
- Ctrl + A : Pour sélectionner l’ensemble de la feuille de calcul, utilisez ce raccourci.
Maîtriser l’utilisation de Ctrl+Shift+Flèche pour sélectionner rapidement
L’utilisation de Ctrl+Shift+Flèche est une technique essentielle pour quiconque souhaite optimiser son efficacité dans Microsoft Excel. Cette méthode permet de sélectionner rapidement une plage de cellules sans avoir à cliquer et faire glisser votre souris, ce qui peut être particulièrement utile lors de la manipulation de grandes quantités de données.
Comment fonctionne cette commande ?
Lorsque vous appuyez sur Ctrl, Shift et une des touches de flèche (vers le haut, vers le bas, vers la gauche, ou vers la droite), Excel sélectionne toutes les cellules jusqu’à la dernière cellule non vide dans la direction choisie. Voici quelques exemples :
- Appuyez sur Ctrl+Shift+Flèche vers le bas pour sélectionner toutes les cellules entre votre position actuelle et la dernière cellule non vide de la colonne.
- Utilisez Ctrl+Shift+Flèche vers la droite pour faire de même, mais horizontalement.
Cas d’utilisation pratiques
Cette technique est particulièrement utile dans les scénarios suivants :
- Analyse de données : Lorsque vous devez analyser des séries de données longues sans perdre de temps à sélectionner manuellement chaque cellule.
- Formatage rapide : Si vous souhaitez appliquer un format (comme un style de cellule) à plusieurs lignes ou colonnes à la fois.
- Création de graphiques : Sélectionnez rapidement les données que vous souhaitez inclure dans un graphique.
Statistiques sur l’efficacité
Une étude a montré que l’utilisation de raccourcis clavier dans Excel peut augmenter la productivité jusqu’à 30%. En intégrant des commandes comme Ctrl+Shift+Flèche, les utilisateurs peuvent réduire leur temps de travail et minimiser les erreurs lors de la sélection de données.
Conseils pratiques
Pour maximiser votre utilisation de cette commande :
- Familiarisez-vous avec le raccourci : Pratiquez régulièrement pour l’intégrer dans votre routine de travail.
- Combinez avec d’autres raccourcis : Éditez rapidement les données sélectionnées avec des commandes comme Ctrl+C (copier) ou Ctrl+V (coller).
- Utilisez avec discernement : Soyez conscient de la structure de vos données pour éviter de sélectionner des cellules non pertinentes.
Les avantages des raccourcis clavier pour la productivité Excel
Utiliser des raccourcis clavier dans Excel peut transformer votre façon de travailler. Voici quelques bénéfices notables :
- Gain de temps : En remplaçant les clics de souris par des combinaisons de touches, vous pouvez accélérer vos tâches. Par exemple, au lieu de faire défiler manuellement une liste, vous pouvez utiliser Ctrl + Flèche bas pour sauter rapidement vers le bas.
- Précision accrue : Les raccourcis vous aident à éviter les erreurs de sélection qui peuvent survenir lorsque vous utilisez la souris. En effet, en utilisant le raccourci de sélection, vous êtes sûr de sélectionner exactement ce que vous souhaitez.
- Meilleure concentration : L’utilisation de raccourcis réduit la nécessité de quitter le clavier pour la souris, ce qui vous aide à rester dans le flux de travail.
Exemples de raccourcis utiles dans Excel
Voici quelques raccourcis clavier qui peuvent augmenter votre efficacité :
- Ctrl + C : Copier les données sélectionnées.
- Ctrl + V : Coller les données copiées.
- Ctrl + Z : Annuler la dernière action.
- Shift + Espace : Sélectionner toute la ligne de la cellule active.
Statistiques sur l’utilisation des raccourcis
Une étude menée par Microsoft a révélé que les utilisateurs d’Excel qui intègrent des raccourcis clavier dans leur travail quotidien peuvent réaliser jusqu’à 30 % de tâches en moins de temps que ceux qui dépendent uniquement de la souris.
| Raccourci | Action | Temps économisé (en moyenne) |
|---|---|---|
| Ctrl + Flèche bas | Sauter vers la dernière cellule non vide dans la colonne | 5 secondes par rapport à la souris |
| Ctrl + Maj + Flèche | Sélectionner plusieurs cellules | 10 secondes par rapport à la souris |
Conseils pratiques pour intégrer les raccourcis dans votre quotidien
Commencez progressivement: Intégrez quelques raccourcis dans votre routine quotidienne. Par exemple, essayez d’utiliser Ctrl + C et Ctrl + V pour copier et coller avant de passer à des raccourcis plus avancés.
Pratiquez régulièrement: Comme tout nouvel apprentissage, la clé est la pratique. Plus vous utilisez ces raccourcis, plus ils deviendront naturels.
L’adoption des raccourcis clavier dans Excel est un moyen simple mais efficace d’améliorer votre productivité et votre efficacité globale. Ils vous permettent de travailler plus rapidement et en toute confiance, tout en vous aidant à rester concentré sur vos tâches.
Questions fréquemment posées
Comment sélectionner une colonne entière avec un raccourci ?
Pour sélectionner une colonne entière dans Excel, appuyez sur la touche Ctrl + Espace. Cela vous permettra de mettre en surbrillance toute la colonne active.
Quel est le raccourci pour sélectionner jusqu’en bas d’une colonne ?
Utilisez Ctrl + Maj + Flèche bas pour sélectionner toutes les cellules jusqu’à la dernière cellule remplie de la colonne active. Cela facilite le travail sur de grandes listes de données.
Peut-on annuler une sélection de cellules ?
Oui, pour annuler une sélection, cliquez simplement sur une cellule vide ou appuyez sur la touche Échap. Cela désélectionnera toutes les cellules actuellement sélectionnées.
Comment utiliser le raccourci dans une cellule spécifique ?
Pour commencer une sélection à partir d’une cellule spécifique, placez le curseur sur cette cellule, puis utilisez le raccourci Ctrl + Maj + Flèche bas pour étendre la sélection vers le bas.
Est-ce que ces raccourcis fonctionnent sur Mac ?
Oui, sur Mac, remplacez simplement Ctrl par Commande dans les raccourcis. Par exemple, utilisez Commande + Maj + Flèche bas pour sélectionner jusqu’en bas.
| Action | Raccourci Windows | Raccourci Mac |
|---|---|---|
| Sélectionner une colonne entière | Ctrl + Espace | Commande + Espace |
| Sélectionner jusqu’en bas | Ctrl + Maj + Flèche bas | Commande + Maj + Flèche bas |
| Annuler sélection | Touche Échap | Touche Échap |
Nous vous invitons à partager vos expériences ou poser des questions dans les commentaires ci-dessous. Consultez également d’autres articles sur notre site pour approfondir vos connaissances sur Excel !