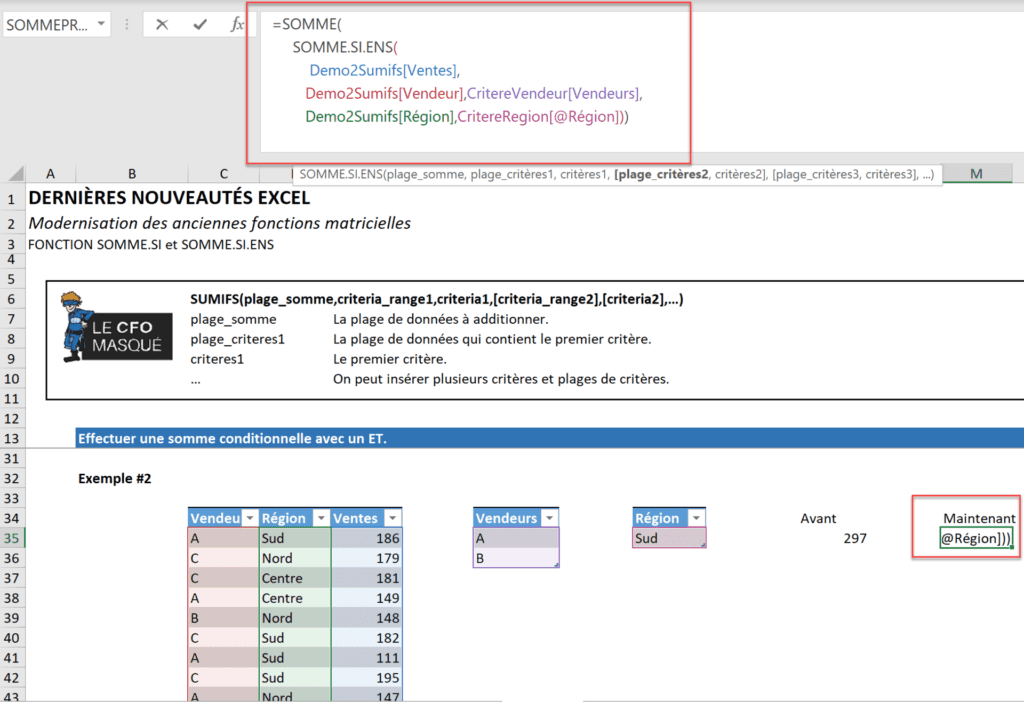✅ Excel peut afficher la formule au lieu du résultat si le format de cellule est défini sur « Texte » ou si l’option « Afficher les formules » est activée.
Excel peut afficher une formule au lieu du résultat pour plusieurs raisons. La cause la plus fréquente est que la cellule est formatée en tant que texte. Lorsque cela se produit, Excel interprète la formule comme une chaîne de caractères, ce qui empêche le calcul et l’affichage du résultat. Pour corriger cela, il vous suffit de changer le format de la cellule de « Texte » en « Général » ou « Nombre ». Une autre raison pourrait être que vous avez accidentellement saisi un apôtre (‘) avant la formule, ce qui indique à Excel de traiter le contenu comme du texte.
Nous explorerons en détail les raisons pour lesquelles Excel affiche les formules au lieu des résultats.
Nous aborderons les différents scénarios qui peuvent entraîner ce comportement inattendu. Voici quelques points clés que nous allons traiter :
- Format de la cellule : comment et pourquoi le formatage peut affecter l’affichage des formules.
- Utilisation d’apostrophes : comprendre l’impact de l’utilisation d’un apostrophe au début d’une formule.
- Options d’affichage : explorer les paramètres d’affichage d’Excel et comment ils peuvent influencer ce qui est visible.
- Erreurs de saisie : identifier les erreurs courantes qui peuvent provoquer l’affichage des formules.
Format de la cellule
Comme mentionné précédemment, si une cellule est formatée en tant que texte, Excel affichera la formule au lieu d’effectuer un calcul. Pour vérifier et changer le format de la cellule, procédez comme suit :
- Sélectionnez la cellule ou la plage de cellules concernées.
- Accédez à l’onglet Accueil.
- Dans le groupe Nombre, cliquez sur le menu déroulant et choisissez Général ou Nombre.
- Après avoir modifié le format, appuyez sur F2 pour entrer en mode édition, puis appuyez sur Entrée pour recalculer la formule.
Utilisation d’apostrophes
Si vous commencez une formule par un apôtre, Excel l’interprète comme un contenu texte. Cela signifie qu’il ne tentera pas de calculer le résultat. Vérifiez vos formules et retirez tout apostrophe non nécessaire.
Nous continuerons à explorer d’autres aspects et solutions pour éviter que ce problème se reproduise, afin que vous puissiez travailler efficacement dans Excel et tirer le meilleur parti de cet outil puissant.
Solutions pour résoudre l’affichage des formules dans Excel
Il est fréquent que les utilisateurs d’Excel rencontrent le problème où les formules s’affichent au lieu des résultats attendus. Cela peut être frustrant, mais il existe plusieurs solutions simples et efficaces pour résoudre ce problème.
1. Vérifiez le format de la cellule
La première chose à faire est de s’assurer que la cellule contenant la formule est correctement formatée. Parfois, le format de la cellule peut être défini sur Texte, ce qui empêchera Excel d’interpréter la formule.
- Pour changer le format :
- Sélectionnez la cellule ou la plage de cellules concernées.
- Cliquez avec le bouton droit et choisissez Format de cellule.
- Sous l’onglet Nombre, choisissez Standard ou Nombre.
- Cliquez sur OK.
2. Désactivez l’option d’affichage des formules
Si l’affichage des formules est activé dans Excel, cela peut causer le problème. Voici comment le désactiver :
- Allez dans l’onglet Formules.
- Cliquez sur Afficher les formules pour désactiver cette option.
3. Utilisez le raccourci clavier
Un moyen rapide de basculer l’affichage des formules est d’utiliser le raccourci clavier Ctrl + ` (accent grave). Cette combinaison vous permettra de voir les résultats des formules au lieu des formules elles-mêmes.
4. Vérifiez les espaces ou les caractères non imprimables
Il est possible qu’il y ait des espaces ou des caractères non imprimables avant le signe égal dans votre formule. Pour résoudre ce problème :
- Double-cliquez sur la cellule contenant la formule.
- Vérifiez qu’il n’y a pas d’espaces ou de caractères indésirables avant le signe égal.
5. Assurez-vous que les formules sont correctement écrites
Une simple erreur de syntaxe peut également provoquer l’affichage de la formule. Assurez-vous que :
- Chaque formule commence par un signe égal (=).
- Les références de cellules sont correctement spécifiées.
6. Vérification des options avancées
Dans de rares cas, des paramètres avancés peuvent affecter l’affichage des formules. Pour les vérifier :
- Allez dans Fichier > Options > Formules.
- Assurez-vous que l’option Calculer ce classeur est définie sur Automatique.
Tableau comparatif des solutions
| Solution | Étapes à suivre | Résultat attendu |
|---|---|---|
| Vérifiez le format de la cellule | Changer le format de Texte à Standard | Affichage des résultats des formules |
| Désactivez l’option d’affichage des formules | Désactiver dans l’onglet Formules | Affichage normal des résultats |
| Utilisez le raccourci clavier | Ctrl + ` | Bascule l’affichage |
| Vérifiez les espaces | Éditez la formule | Résultats affichés correctement |
| Corrigez les erreurs de syntaxe | Vérifiez les signes et références | Formule évaluée correctement |
| Vérifiez les options avancées | Assurez-vous que le mode de calcul est automatique | Résultats mis à jour automatiquement |
En appliquant ces solutions, vous devriez être en mesure de résoudre le problème d’affichage des formules dans Excel et de voir les résultats attendus de vos calculs.
Comprendre les paramètres d’affichage des formules sous Excel
Lorsque vous utilisez Excel, il est courant de rencontrer des situations où la formule s’affiche au lieu du résultat. Cela peut être frustrant, surtout si vous attendez un calcul précis. Pour résoudre ce problème, il est essentiel de comprendre les paramètres d’affichage des formules dans ce logiciel puissant.
Les raisons courantes pour lesquelles Excel affiche les formules
- Activation du mode d’affichage des formules: Excel a une fonctionnalité qui permet d’afficher toutes les formules dans les cellules. Si vous appuyez sur la touche Ctrl + ` (la touche située juste au-dessus de Tab), toutes les formules visibles dans la feuille de calcul seront affichées au lieu de leurs résultats. Ce mode est très utile pour la vérification des erreurs.
- Format de cellule incorrect: Si une cellule est formatée en tant que texte, toute formule saisie sera traitée comme une chaîne de caractères, non comme une formule. Pour corriger cela, vous devez sélectionner la cellule, changer le format en « Général » ou « Nombre », puis ré-entrer la formule.
- Espaces ou caractères supplémentaires: Parfois, des espaces supplémentaires avant la formule ou des caractères non visibles peuvent amener Excel à traiter la formule comme un texte. Assurez-vous que la cellule ne contient pas de tels caractères.
Comment vérifier les paramètres d’affichage des formules
Pour vérifier et corriger l’affichage des formules, vous pouvez suivre ces étapes :
- Vérifiez si le mode d’affichage des formules est activé. Appuyez sur Ctrl + ` pour basculer entre l’affichage des formules et des résultats.
- Sélectionnez la cellule contenant la formule, faites un clic droit et choisissez Format de cellule. Assurez-vous que le format est défini sur « Général ».
- Examinez la formule pour détecter des erreurs de syntaxe ou des caractères supplémentaires. Utilisez la fonction TRIM() pour nettoyer les espaces si nécessaire.
Cas d’utilisation pour la vérification des formules
Imaginons un exemple pratique : vous avez une feuille de calcul qui calcule le total des ventes. Si, après avoir saisi la formule =SOMME(A1:A10), vous voyez la formule au lieu du résultat, suivez les étapes ci-dessus pour diagnostiquer le problème. La correction rapide de la cellule peut vous faire gagner un temps précieux et améliorer votre productivité.
Conseils pratiques
Voici quelques recommandations pour éviter ce problème à l’avenir :
- Utilisez toujours le bon format de cellule lors de l’entrée de formules.
- Vérifiez les erreurs de syntaxe dans vos formules, comme des parenthèses manquantes ou des signes d’égalité.
- Utilisez des commentaires pour expliquer des formules complexes, ce qui peut aider à éviter des confusions à long terme.
En comprenant et en maîtrisant ces paramètres d’affichage, vous pourrez tirer pleinement parti des puissantes fonctionnalités d’Excel et éviter les frustrations liées à l’affichage des formules.
Questions fréquemment posées
Pourquoi Excel affiche-t-il la formule au lieu du résultat ?
Excel affiche la formule au lieu du résultat lorsque la cellule est formatée comme texte. Cela empêche le calcul de la formule.
Comment afficher le résultat d’une formule ?
Pour afficher le résultat, il faut changer le format de la cellule en « Général » ou « Nombre ». Ensuite, ressaisissez la formule.
Quelles sont les touches de raccourci pour afficher les formules ?
La touche de raccourci Ctrl + ` (accent grave) permet d’afficher ou de masquer les formules dans Excel.
Comment corriger une formule affichée sous forme de texte ?
Il suffit de modifier le format de la cellule en « Général », puis de cliquer dans la cellule et d’appuyer sur Entrée.
Peut-on avoir des erreurs dans les formules affichées ?
Oui, des erreurs comme #DIV/0! ou #REF! peuvent apparaître si la formule est incorrecte. Vérifiez la syntaxe.
Comment copier une formule sans afficher la formule ?
Utilisez « Collage spécial » et sélectionnez « Valeurs » pour coller uniquement le résultat de la formule.
| Cause | Solution |
|---|---|
| Cellule formatée en texte | Changer le format en « Général » et ressaisir la formule. |
| Affichage des formules activé | Désactiver avec Ctrl + ` (accent grave). |
| Caractères d’apostrophe devant la formule | Supprimer l’apostrophe pour activer le calcul. |
N’hésitez pas à laisser vos commentaires ci-dessous et à consulter d’autres articles de notre site qui pourraient vous intéresser !