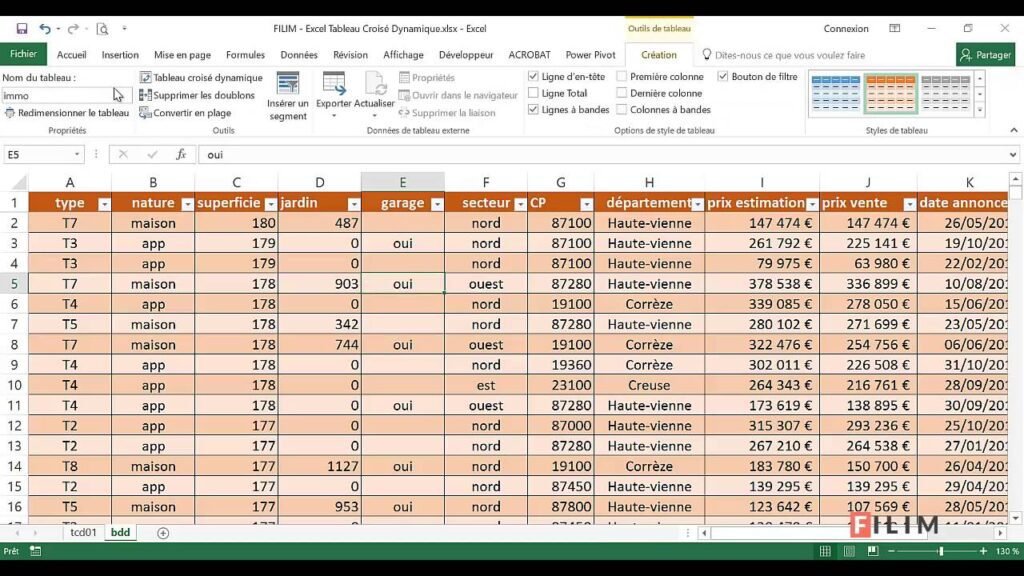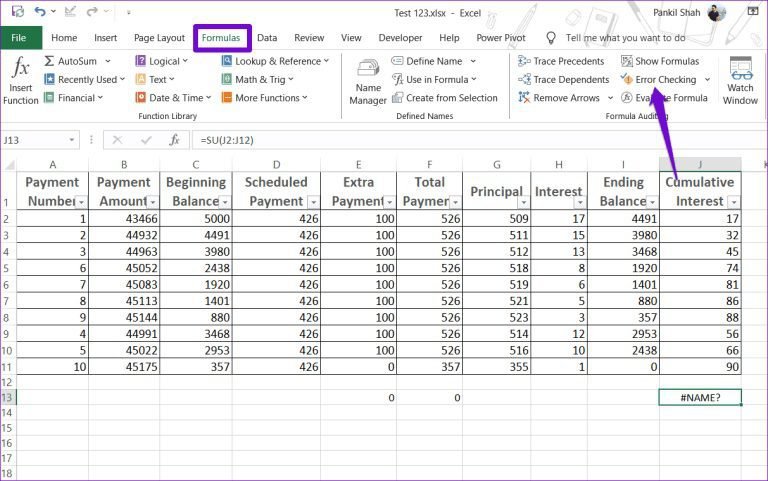✅ Power Pivot vous permet de créer des tableaux croisés dynamiques puissants en intégrant plusieurs sources de données, en utilisant des relations et des mesures avancées.
Pour utiliser Power Pivot et créer des tableaux croisés dynamiques dans Excel, commencez par activer l’add-in Power Pivot dans votre version d’Excel. Une fois activé, vous pouvez importer des données provenant de différentes sources, telles que des bases de données ou des fichiers CSV. Ensuite, vous pouvez créer des relations entre ces données et utiliser le langage DAX (Data Analysis Expressions) pour effectuer des calculs avancés. Ces étapes vous permettront de construire des tableaux croisés dynamiques plus puissants et personnalisés, offrant une analyse de données enrichie.
Nous allons explorer en détail chaque étape du processus d’utilisation de Power Pivot pour créer des tableaux croisés dynamiques. Nous aborderons l’activation de Power Pivot dans Excel, l’importation de vos données, la création de relations entre celles-ci, ainsi que des exemples concrets de formules DAX que vous pouvez utiliser pour enrichir vos analyses. De plus, nous proposerons des conseils pratiques pour optimiser vos tableaux croisés dynamiques et tirer le meilleur parti de vos données.
Activation de Power Pivot
Pour commencer, vérifiez si vous avez la version d’Excel qui supporte l’add-in Power Pivot. Voici comment l’activer :
- Allez dans l’onglet Fichier.
- Cliquez sur Options.
- Dans la fenêtre des options, sélectionnez Compléments.
- En bas de la fenêtre, dans le menu déroulant, choisissez Compléments COM et cliquez sur Atteindre.
- Cochez Microsoft Office Power Pivot puis validez.
Importation de données
Une fois Power Pivot activé, vous pouvez importer vos données de différentes sources :
- Ouvrez l’onglet Power Pivot.
- Cliquez sur Gérer pour ouvrir la fenêtre de Power Pivot.
- Sélectionnez Obtenir des données et choisissez votre source (ex : base de données, fichier Excel, etc.).
- Suivez les instructions pour finaliser l’importation.
Création de relations entre les données
Une fois vos données importées, il est crucial de créer des relations pour qu’Excel puisse les analyser de manière cohérente. Pour cela :
- Dans la fenêtre de Power Pivot, allez dans l’onglet Diagramme.
- Faites glisser les champs de données pour établir des relations entre les tables.
- Assurez-vous que les clés primaires et étrangères sont correctement configurées.
Utilisation de DAX pour des calculs avancés
Le langage DAX vous permet de créer des mesures complexes. Voici quelques exemples de formules DAX couramment utilisées :
- SUM(Table[Column]) : additionne toutes les valeurs d’une colonne.
- AVERAGE(Table[Column]) : calcule la moyenne des valeurs d’une colonne.
- CALCULATE(SUM(Table[Column]), FILTER(Table, Table[Condition] = « Value »)) : effectue une somme conditionnelle.
Création de tableaux croisés dynamiques avec Power Pivot
Pour créer un tableau croisé dynamique à partir de vos données dans Power Pivot, procédez comme suit :
- Allez dans l’onglet Insertion.
- Sélectionnez Tableau croisé dynamique.
- Choisissez Utiliser un modèle de données et sélectionnez les tables que vous souhaitez inclure.
- Glissez-déposez les champs dans les zones de lignes, colonnes et valeurs pour structurer votre tableau.
Nous allons maintenant approfondir chaque section pour garantir que vous maîtrisiez l’utilisation de Power Pivot et l’analyse avancée de vos données avec Excel.
Étapes pour activer Power Pivot dans Excel
Power Pivot est un outil puissant qui permet d’effectuer des analyses de données avancées et de créer des tableaux croisés dynamiques de manière efficace dans Excel. Avant de commencer à l’utiliser, il est essentiel de l’activer dans votre application. Voici les étapes à suivre pour activer Power Pivot :
1. Vérifier la version d’Excel
Avant tout, assurez-vous que vous utilisez une version d’Excel qui prend en charge Power Pivot. Power Pivot est disponible dans les éditions suivantes :
- Excel 2010 Professionnel Plus
- Excel 2013 et versions ultérieures de toutes les éditions
- Excel 365
2. Activer l’add-in Power Pivot
Pour activer Power Pivot, suivez ces étapes :
- Ouvrez Excel.
- Allez dans l’onglet Fichier puis sélectionnez Options.
- Dans la fenêtre Options Excel, cliquez sur Compléments.
- En bas de la fenêtre, dans le menu déroulant Gérer, sélectionnez Compléments COM et cliquez sur Atteindre.
- Cochez la case à côté de Microsoft Power Pivot et cliquez sur OK.
3. Vérifier l’activation de Power Pivot
Après l’activation, vous devriez voir l’onglet Power Pivot apparaître dans le ruban d’Excel. Si l’onglet n’est pas visible, vous devrez peut-être redémarrer Excel. Voici comment vérifier :
- Ouvrez un nouveau classeur Excel.
- Recherchez l’onglet Power Pivot dans le ruban.
- Si vous le voyez, Power Pivot est activé avec succès.
4. Importer des données dans Power Pivot
Maintenant que Power Pivot est activé, vous pouvez commencer à importer des données.
- Allez dans l’onglet Power Pivot, puis cliquez sur Gérer.
- Choisissez Obtenir des données pour ajouter des tables à votre modèle de données.
En suivant ces étapes simples, vous serez en mesure d’activer Power Pivot dans Excel et de commencer à créer des tableaux croisés dynamiques puissants et dynamiques. Ne vous contentez pas d’utiliser des tableaux classiques, exploitez pleinement le potentiel de vos données !
Avantages de Power Pivot par rapport aux tableaux croisés classiques
Lorsque vous manipulez des données dans Excel, vous avez probablement déjà utilisé des tableaux croisés dynamiques traditionnels. Cependant, Power Pivot offre des avantages significatifs qui le rendent incontournable, surtout pour les utilisateurs avancés. Voici quelques-uns des principaux avantages :
1. Gestion de grands volumes de données
Power Pivot permet de gérer efficacement des ensembles de données particulièrement volumineux, pouvant atteindre plus de 1 million de lignes par tableau, là où les tableaux croisés classiques peuvent être limités. Cela est particulièrement utile pour les entreprises qui traitent de grandes quantités de données, comme les secteurs financiers ou la vente au détail.
2. Modélisation de données avancée
Avec Power Pivot, vous pouvez créer des relations entre différentes tables, ce qui vous permet d’effectuer des analyses beaucoup plus complexes. Par exemple :
- Création de modèles relationnels en liant des données de ventes avec des données de clients.
- Utilisation de DAX (Data Analysis Expressions) pour des calculs avancés.
3. Performances améliorées
Power Pivot est optimisé pour la performance. Les requêtes sont exécutées plus rapidement en raison de la compression des données, ce qui permet d’obtenir des résultats instantanés même avec des ensembles de données importants.
4. Intégration de données provenant de diverses sources
Un autre avantage majeur de Power Pivot est sa capacité à intégrer des données issues de différentes sources, telles que :
- Bases de données SQL
- Fichiers Excel externes
- Services cloud
Cette fonctionnalité vous permet de combiner des données provenant de différents systèmes, offrant ainsi une vision plus globale et précise de votre activité.
5. Analyses et rapports enrichis
Avec Power Pivot, vous pouvez créer des rapports dynamiques et visuels plus riches. Par exemple, l’utilisation de tableaux, graphiques et cartes permet une visualisation efficace des données, facilitant ainsi la prise de décisions éclairées.
Exemple d’utilisation
Imaginons une entreprise de vente au détail qui souhaite analyser ses ventes par région et par produit. En utilisant Power Pivot, l’utilisateur peut :
- Importer des données de ventes, de produits et de régions.
- Créer des relations entre ces tables.
- Utiliser DAX pour calculer des indicateurs clés comme le chiffre d’affaires total ou la marge brute.
- Construire un tableau croisé dynamique qui offre une vue d’ensemble des performances par région et par catégorie de produit.
Ces capacités font de Power Pivot un outil incontournable pour quiconque souhaite améliorer ses analyses de données dans Excel.
Questions fréquemment posées
Qu’est-ce que Power Pivot ?
Power Pivot est un complément d’Excel qui permet de créer des modèles de données sophistiqués et d’effectuer des analyses avancées. Il facilite l’importation de grandes quantités de données et la création de relations entre différentes tables.
Comment activer Power Pivot dans Excel ?
Pour activer Power Pivot, allez dans l’onglet ‘Fichier’, sélectionnez ‘Options’, puis ‘Compléments’. Dans la liste des compléments, cochez ‘Microsoft Office Power Pivot’ et cliquez sur ‘OK’.
Quels types de données puis-je utiliser dans Power Pivot ?
Power Pivot prend en charge une variété de sources de données, y compris Excel, SQL Server, Access, et des sources de données en ligne. Cela vous permet d’intégrer facilement des données provenant de différents systèmes.
Comment créer un tableau croisé dynamique avec Power Pivot ?
Pour créer un tableau croisé dynamique, sélectionnez les données dans Power Pivot, puis cliquez sur ‘Tableau croisé dynamique’ dans le ruban. Cela vous permettra de choisir les champs à analyser et à visualiser.
Peut-on partager des tableaux croisés dynamiques créés avec Power Pivot ?
Oui, les tableaux croisés dynamiques créés avec Power Pivot peuvent être partagés via Excel. Il est également possible de publier des rapports sur Power BI pour un partage plus large.
| Fonctionnalité | Description |
|---|---|
| Modélisation de données | Permet d’importer et de gérer des données de différentes sources. |
| Création de relations | Facilite la création de relations entre différentes tables de données. |
| Calculs puissants | Utilise DAX pour créer des mesures et des calculs avancés. |
| Tableaux croisés dynamiques | Permet une analyse interactive et dynamique des données. |
| Partage de rapports | Facilite le partage via Excel ou Power BI. |
Nous vous invitons à laisser vos commentaires sur cet article et à consulter d’autres articles sur notre site Internet qui pourraient vous intéresser également.