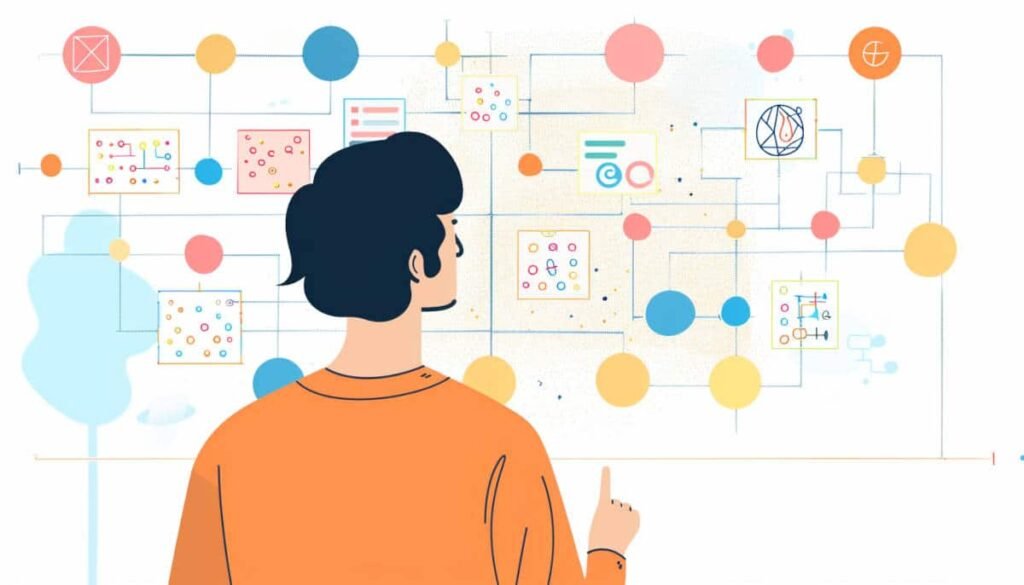✅ Combinez Power BI et Excel pour visualiser, transformer et interroger vos données en temps réel. Importez des feuilles Excel dans Power BI pour des analyses dynamiques.
Pour utiliser Power BI et Excel ensemble afin d’analyser des données, il est important de comprendre que ces deux outils peuvent fonctionner de manière complémentaire. Power BI est un outil de visualisation de données qui permet de créer des rapports interactifs et des tableaux de bord, tandis qu’Excel est un puissant tableur souvent utilisé pour manipuler et analyser des données brutes. En utilisant Power BI pour récupérer des données et Excel pour les traiter, vous pouvez exploiter les forces de chaque application pour obtenir des analyses plus approfondies.
Présentation de l’article
Nous allons explorer les différentes façons de combiner Power BI et Excel pour optimiser votre processus d’analyse de données. Nous aborderons les méthodes d’importation et d’exportation de données entre ces deux outils, ainsi que les étapes pour créer des visualisations percutantes à partir d’Excel dans Power BI. De plus, nous fournirons des conseils pratiques et des exemples concrets pour vous aider à tirer le meilleur parti de cette intégration.
1. Importation de données Excel dans Power BI
- Étape 1: Ouvrez Power BI Desktop et cliquez sur « Obtenir des données ».
- Étape 2: Sélectionnez « Excel » comme source de données.
- Étape 3: Localisez votre fichier Excel et importez les tables ou les plages de données nécessaires.
- Étape 4: Une fois les données importées, utilisez l’éditeur Power Query pour nettoyer et transformer vos données si nécessaire.
2. Exportation de données Power BI vers Excel
- Étape 1: Dans Power BI Service, ouvrez le rapport que vous souhaitez exporter.
- Étape 2: Cliquez sur « Exporter » et sélectionnez « Exporter vers Excel ».
- Étape 3: Les données de votre rapport seront téléchargées sous forme de table dans un fichier Excel.
3. Créer des visualisations dynamiques
Une fois vos données importées dans Power BI, vous pouvez créer des visualisations dynamiques en utilisant les outils de création de rapports. Les graphiques, tableaux et autres éléments visuels peuvent être facilement configurés pour refléter les insights que vous souhaitez obtenir. Par exemple, vous pouvez utiliser les graphes en secteurs pour visualiser la répartition des ventes par produit ou les barres empilées pour suivre la performance des ventes au fil du temps.
4. Conseils pour optimiser l’analyse
- Utilisez des tableaux croisés dynamiques dans Excel pour pré-analyser vos données avant de les importer dans Power BI.
- Assurez-vous que vos données sont bien structurées dans Excel pour faciliter leur importation dans Power BI.
- Exploitez les fonctionnalités de DAX (Data Analysis Expressions) dans Power BI pour effectuer des calculs avancés.
En intégrant Power BI et Excel, vous pouvez réaliser une analyse de données plus efficace et plus précise, bénéficiant des points forts de chaque outil. Cet article vous guidera à travers chaque étape, afin que vous puissiez tirer le meilleur parti de cette combinaison puissante.
Intégration de Power BI avec Excel : étapes et avantages
L’intégration de Power BI avec Excel représente un véritable atout pour les entreprises désireuses d’améliorer leur analyse de données et leur visualisation. Cette synergie permet d’exploiter la puissance analytique d’Excel tout en bénéficiant des fonctionnalités avancées de Power BI. Voici un aperçu des étapes clés et des avantages de cette intégration.
Étapes pour intégrer Power BI avec Excel
- Préparation des données dans Excel :
- Assurez-vous que vos données sont bien structurées, sans doublons ni erreurs.
- Utilisez des tableaux pour faciliter l’importation dans Power BI.
- Publication sur Power BI :
- Dans Excel, allez dans l’onglet Power BI et sélectionnez Publier.
- Connectez-vous à votre compte Power BI pour partager le fichier Excel.
- Création de rapport dans Power BI :
- Une fois vos données publiées, ouvrez Power BI et récupérez votre fichier.
- Utilisez l’interface de Power BI pour créer des visualisations et des rapports interactifs.
- Actualisation des données :
- Vous pouvez actualiser vos données directement depuis Excel, et les changements seront immédiatement reflétés dans Power BI.
- Programmez des actualisations automatiques pour maintenir vos rapports à jour.
Avantages de l’intégration
L’intégration de Power BI avec Excel présente plusieurs avantages significatifs :
- Facilité d’utilisation : Les utilisateurs d’Excel trouveront un environnement familier, ce qui facilite l’adoption de l’outil.
- Analyse avancée : Power BI permet des analyses plus poussées grâce à ses fonctionnalités de visualisation dynamique et de modélisation des données.
- Collaboration améliorée : Les équipes peuvent partager des rapports et des tableaux de bord facilement, favorisant ainsi une prise de décision éclairée.
- Gain de temps : L’automatisation des rapports et l’actualisation des données diminuent le temps nécessaire pour préparer des analyses.
Cas d’utilisation concrets
Voici quelques exemples de cas d’utilisation de cette intégration :
- Gestion des ventes : Un directeur commercial peut utiliser Excel pour suivre les ventes mensuelles et publier les résultats sur Power BI pour une visualisation des tendances sur plusieurs mois.
- Analyse financière : Les analystes financiers peuvent créer des modèles complexes dans Excel et utiliser Power BI pour présenter les résultats sous forme de tableaux de bord interactifs.
- Suivi des performances : Les responsables de projet peuvent utiliser Excel pour l’analyse des performances et visualiser les résultats en temps réel sur Power BI.
Intégrer Power BI avec Excel ouvre la porte à une analyse de données plus riche et interactive, permettant ainsi aux utilisateurs de prendre des décisions plus éclairées basées sur des données fiables et actualisées.
Optimiser vos rapports : meilleures pratiques Power BI et Excel
Lorsque vous combinez Power BI et Excel, il est essentiel d’adopter certaines meilleures pratiques pour optimiser vos rapports et garantir une analyse efficace des données. Voici quelques stratégies à considérer :
1. Structurez vos données avec soin
Avant d’importer vos données dans Power BI, assurez-vous qu’elles sont bien organisées dans Excel. Une bonne structure des données facilite l’analyse et la création de rapports. Utilisez des tableaux dans Excel pour :
- Éliminer les doublons
- Assurer l’uniformité des formats (dates, devises, etc.)
- Organiser les colonnes de manière logique
2. Utilisez des tableaux croisés dynamiques
Les tableaux croisés dynamiques dans Excel sont un excellent moyen d’explorer vos données avant de les importer dans Power BI. Ils offrent une vue d’ensemble rapide et vous permettent de :
- Visualiser des résumés de données complexes
- Identifier des tendances et des anomalies
- Préparer des analyses ciblées pour Power BI
3. Établissez des connexions dynamiques
Pour une intégration fluide entre Power BI et Excel, utilisez la fonctionnalité de connexion dynamique. Cela signifie que lorsque vos données dans Excel changent, vos rapports dans Power BI se mettent à jour automatiquement. Pour ce faire :
- Ouvrez votre fichier Excel et activez les actualisations de données.
- Dans Power BI, allez dans Obtenir des données et sélectionnez Excel.
- Choisissez le tableau ou la plage que vous souhaitez importer.
4. Exploitez les visuels de Power BI
Power BI offre une vaste gamme de visuels interactifs qui permettent de présenter les données de manière engageante. Pensez à :
- Utiliser des graphes pour visualiser les tendances au fil du temps.
- Créer des cartes géographiques pour analyser la répartition géographique des données.
- Ajouter des filtres pour permettre aux utilisateurs d’explorer les données selon différents critères.
5. Documentez vos processus
La documentation de vos processus d’analyse et de création de rapports est cruciale. Cela permet non seulement de maintenir la cohérence, mais également de faciliter la formation pour d’autres utilisateurs. Utilisez Excel pour créer un manuel simple détaillant :
- Les étapes de préparation des données
- Les sources de données utilisées
- Les transformations appliquées dans Power BI
Tableau comparatif : Power BI vs. Excel
| Critères | Power BI | Excel |
|---|---|---|
| Visualisation des données | Avancée et interactive | Basique |
| Analyse de big data | Optimisée | Limitée |
| Collaboration | En temps réel | Par fichier |
| Facilité d’utilisation | Modéré | Élevée |
En suivant ces meilleures pratiques, vous serez en mesure d’optimiser vos rapports et d’améliorer la qualité de vos analyses de données avec Power BI et Excel. N’oubliez pas que la clé du succès réside dans la préparation et l’organisation des données avant leur analyse.
Questions fréquemment posées
1. Qu’est-ce que Power BI ?
Power BI est un outil de visualisation et d’analyse de données développé par Microsoft. Il permet de transformer des données en informations interactives et faciles à comprendre via des tableaux de bord.
2. Comment connecter Excel à Power BI ?
Pour connecter Excel à Power BI, utilisez l’option « Publier » dans Excel pour envoyer vos données vers Power BI. Vous pouvez également importer des fichiers Excel dans Power BI directement.
3. Quels types de données peuvent être analysés ?
Power BI et Excel peuvent analyser une variété de données, y compris des données financières, des ventes, des performances marketing, et bien d’autres sources structurées ou non structurées.
4. Quels sont les avantages d’utiliser Power BI avec Excel ?
Utiliser Power BI avec Excel permet d’améliorer la visualisation des données, de créer des rapports interactifs et de partager facilement des insights avec d’autres utilisateurs au sein de l’organisation.
5. Est-ce que c’est gratuit d’utiliser Power BI avec Excel ?
Power BI propose une version gratuite, mais certaines fonctionnalités avancées nécessitent un abonnement payant. Les utilisateurs d’Excel peuvent également avoir besoin d’une licence pour certaines fonctions de Power BI.
6. Où trouver des tutoriels pour apprendre à utiliser Power BI et Excel ?
De nombreux tutoriels en ligne sont disponibles, notamment sur le site officiel de Microsoft, YouTube, et divers blogs spécialisés en analyse de données et business intelligence.
Points clés pour utiliser Power BI et Excel ensemble
- Connexion des données : Utilisez le bouton « Publier » dans Excel pour envoyer vos données vers Power BI.
- Analyse des données : Combinez les puissantes capacités d’analyse d’Excel avec les visualisations avancées de Power BI.
- Partage des rapports : Créez des tableaux de bord dans Power BI et partagez-les avec vos collègues.
- Formation continue : Recherchez des tutoriels et des cours en ligne pour améliorer vos compétences.
- Licences : Vérifiez si vous avez besoin d’une licence pour accéder aux fonctionnalités avancées de Power BI.
N’hésitez pas à laisser vos commentaires ci-dessous et à consulter d’autres articles de notre site pour en apprendre davantage sur Power BI et Excel !