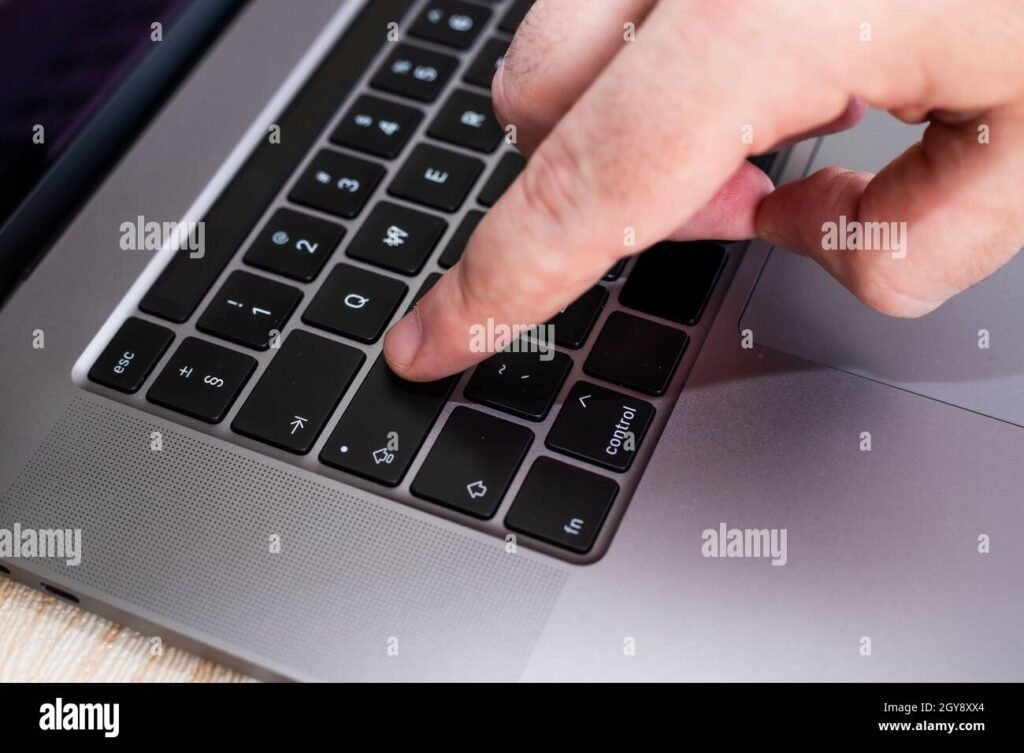✅ Utilisez « Ctrl + Tab » pour passer à l’onglet suivant et « Ctrl + Maj + Tab » pour revenir à l’onglet précédent sur Windows. Sur Mac, utilisez « Command + Option + Flèche ».
Pour changer d’onglet dans un navigateur web, l’utilisation de raccourcis clavier est une méthode efficace et rapide. En fonction de votre système d’exploitation, vous pouvez utiliser différentes combinaisons de touches. Par exemple, sur Windows, il suffit d’appuyer sur Ctrl + Tab pour passer à l’onglet suivant et sur Ctrl + Maj + Tab pour revenir à l’onglet précédent. Sur Mac, les mêmes fonctions peuvent être effectuées avec Command + Option + Flèche droite pour avancer et Command + Option + Flèche gauche pour reculer.
Nous allons explorer en détail les raccourcis clavier pour changer d’onglet dans divers navigateurs tels que Chrome, Firefox et Safari. Nous examinerons les différences entre les systèmes d’exploitation, fournirons des exemples d’utilisation et partagerons des conseils pour vous aider à optimiser votre navigation. De plus, nous vous donnerons des astuces sur la façon de personnaliser vos raccourcis si votre navigateur le permet.
Raccourcis clavier par navigateur
- Google Chrome :
- Passer à l’onglet suivant : Ctrl + Tab (Windows) ou Command + Option + Flèche droite (Mac)
- Revenir à l’onglet précédent : Ctrl + Maj + Tab (Windows) ou Command + Option + Flèche gauche (Mac)
- Mozilla Firefox :
- Passer à l’onglet suivant : Ctrl + Tab ou Ctrl + Page Down (Windows) ; Command + Option + Flèche droite (Mac)
- Revenir à l’onglet précédent : Ctrl + Maj + Tab ou Ctrl + Page Up (Windows) ; Command + Option + Flèche gauche (Mac)
- Safari :
- Passer à l’onglet suivant : Command + Option + Flèche droite
- Revenir à l’onglet précédent : Command + Option + Flèche gauche
Personnalisation des raccourcis
Si vous souhaitez personnaliser vos raccourcis clavier, certains navigateurs offrent cette option dans leurs paramètres. Par exemple, vous pouvez modifier les commandes dans les paramètres de Chrome ou Firefox, ce qui vous permet de créer un environnement de navigation qui vous convient le mieux. Cela peut être particulièrement utile si vous utilisez souvent certains onglets ou si vous avez des préférences spécifiques en matière de navigation.
Astuces supplémentaires
- Utilisez des extensions : Certaines extensions de navigateur peuvent vous aider à gérer vos onglets de manière plus efficace.
- Organisez vos onglets : Si vous avez beaucoup d’onglets ouverts, envisagez d’utiliser des groupes d’onglets pour les organiser.
- Fermez les onglets inutilisés : Cela peut améliorer les performances de votre navigateur et rendre la navigation plus fluide.
Guide pratique pour configurer vos propres raccourcis clavier
La personnalisation des raccourcis clavier peut grandement améliorer votre efficacité et votre productivité. Voici un guide étape par étape pour configurer vos propres raccourcis sur différents systèmes d’exploitation.
Configuration sous Windows
Pour configurer vos raccourcis personnalisés sous Windows, suivez ces étapes :
- Accédez à l’icône de l’application sur le bureau ou dans le menu Démarrer.
- Cliquez avec le bouton droit sur l’icône de l’application et sélectionnez Propriétés.
- Dans l’onglet Raccourci, cliquez sur le champ Touches de raccourci.
- Entrez la combinaison de touches souhaitée (par exemple, Ctrl + Alt + N).
- Cliquez sur OK pour sauvegarder vos modifications.
Configuration sous macOS
Pour macOS, vous pouvez suivre ces étapes simples :
- Ouvrez les Préférences Système.
- Cliquez sur Clavier, puis sur l’onglet Raccourcis.
- Choisissez App Shortcuts, puis cliquez sur le bouton +.
- Entrez le nom de l’application, le titre du menu et la combinaison de touches.
- Validez en cliquant sur Ajouter.
Cas d’utilisation
Voici quelques exemples concrets de raccourcis personnalisés qui peuvent faciliter votre travail :
| Application | Raccourci personnalisé | Description |
|---|---|---|
| Excel | Ctrl + Shift + E | Ouvre une nouvelle feuille. |
| Chrome | Ctrl + T | Ouvre un nouvel onglet. |
| Photoshop | Ctrl + Alt + I | Ajuste la taille de l’image. |
En utilisant ces raccourcis personnalisés, vous pouvez non seulement gagner du temps, mais aussi améliorer votre flux de travail. N’hésitez pas à expérimenter et à trouver ce qui fonctionne le mieux pour vous !
Résolution des problèmes courants liés aux raccourcis clavier
Lorsque vous utilisez des raccourcis clavier pour changer d’onglet, il peut arriver que des problèmes surviennent. Voici quelques scénarios fréquents ainsi que des solutions pratiques pour les résoudre.
Problème 1 : Le raccourci ne fonctionne pas
Si vous rencontrez des difficultés à utiliser les raccourcis clavier, voici quelques étapes à considérer :
- Vérifiez la configuration des raccourcis dans votre navigateur. Parfois, les paramètres peuvent être modifiés.
- Assurez-vous que votre clavier est correctement connecté et fonctionne. Essayez d’utiliser d’autres touches pour voir si le problème persiste.
Problème 2 : Conflits avec d’autres applications
Certaines applications peuvent entraîner des conflits avec les raccourcis clavier. Voici comment y remédier :
- Fermez les applications qui pourraient interférer. Par exemple, des applications de capture d’écran ou de gestion de fenêtres peuvent prendre le contrôle des touches.
- Changez les paramètres des raccourcis dans ces applications pour éviter les conflits.
Problème 3 : Raccourcis inactifs dans certaines situations
Il peut y avoir des moments où les raccourcis ne fonctionnent pas, par exemple lors de l’utilisation de boîtes de dialogue ou de menus contextuels. Pour y remédier :
- Utilisez la souris pour fermer les boîtes de dialogue avant de réessayer d’utiliser le raccourci.
- Vérifiez si le focus se trouve sur l’élément correct. Parfois, le raccourci peut ne pas fonctionner si l’élément actif ne le permet pas.
Tableau récapitulatif des raccourcis clavier
| Action | Raccourci clavier | Notes |
|---|---|---|
| Ouvrir un nouvel onglet | Ctrl + T | Fonctionne dans la plupart des navigateurs |
| Changer d’onglet à gauche | Ctrl + Shift + Tab | Permet de revenir au dernier onglet |
| Changer d’onglet à droite | Ctrl + Tab | Avance d’un onglet |
En suivant ces étapes, vous pourrez résoudre la plupart des problèmes associés aux raccourcis clavier pour changer d’onglet. Gardez à l’esprit que la clé réside dans le test et l’ajustement des paramètres pour s’assurer que tout fonctionne sans accroc.
Questions fréquemment posées
Quels sont les raccourcis pour changer d’onglet sur Windows ?
Sur Windows, utilisez ‘Ctrl + Tab’ pour passer à l’onglet suivant et ‘Ctrl + Shift + Tab’ pour revenir à l’onglet précédent.
Comment changer d’onglet sur Mac ?
Sur Mac, utilisez ‘Command + Option + Flèche droite’ pour avancer et ‘Command + Option + Flèche gauche’ pour reculer entre les onglets.
Ces raccourcis fonctionnent-ils sur tous les navigateurs ?
Oui, ces raccourcis fonctionnent sur la plupart des navigateurs comme Chrome, Firefox et Safari, mais vérifiez les paramètres spécifiques du navigateur pour des modifications éventuelles.
Y a-t-il un moyen de personnaliser les raccourcis ?
Certaines applications permettent de personnaliser les raccourcis clavier dans leurs paramètres. Consultez la section des préférences de votre navigateur pour voir si cette option est disponible.
Que faire si les raccourcis ne fonctionnent pas ?
Vérifiez si d’autres applications utilisent les mêmes raccourcis, désactivez les extensions qui pourraient interférer ou redémarrez votre navigateur.
| Système d’exploitation | Raccourci pour onglet suivant | Raccourci pour onglet précédent |
|---|---|---|
| Windows | Ctrl + Tab | Ctrl + Shift + Tab |
| Mac | Command + Option + Flèche droite | Command + Option + Flèche gauche |
Nous aimerions connaître votre avis ! Laissez vos commentaires ci-dessous et n’hésitez pas à consulter d’autres articles de notre site qui peuvent vous intéresser.