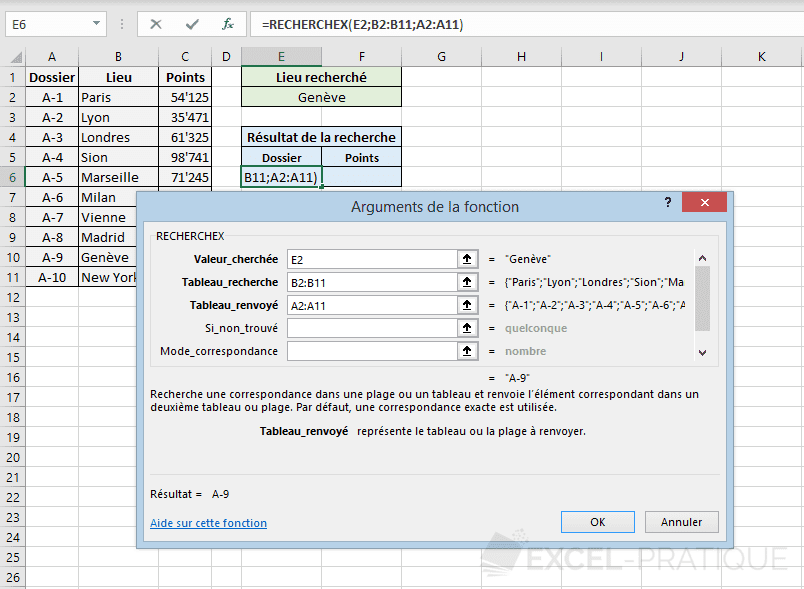✅ Utilisez Excel sur Chromebook via Microsoft 365 en ligne ou l’application Android. Accédez facilement à vos feuilles de calcul via le navigateur ou le Google Play Store.
Utiliser l’application Excel sur un Chromebook est désormais une tâche facile et accessible grâce aux technologies modernes. Bien qu’Excel soit principalement associé aux systèmes d’exploitation Windows et macOS, il existe plusieurs méthodes pour installer et utiliser cette application sur un Chromebook, que ce soit via Microsoft 365, l’application Android, ou en utilisant des alternatives en ligne.
Présentation des méthodes d’utilisation d’Excel sur Chromebook
Nous allons explorer en détail les différentes méthodes pour utiliser Excel sur un Chromebook. Que vous soyez un utilisateur novice ou expérimenté, vous découvrirez les options qui s’offrent à vous et comment les mettre en œuvre étape par étape. Nous aborderons notamment :
- Utilisation de Microsoft 365 : Comment accéder à Excel via votre navigateur avec un abonnement Microsoft.
- Installation de l’application Android : Étapes pour télécharger et utiliser l’application Excel sur votre Chromebook.
- Utilisation de Google Sheets : Une alternative gratuite et pratique pour des tâches similaires.
- Conseils d’utilisation : Meilleures pratiques pour maximiser votre efficacité avec Excel sur Chromebook.
Méthode 1 : Utilisation de Microsoft 365
Pour utiliser Excel via Microsoft 365, vous devez disposer d’un abonnement. Une fois connecté à votre compte sur le site de Microsoft, vous pouvez accéder à toutes les fonctionnalités d’Excel directement dans votre navigateur. Cette méthode est idéale pour les utilisateurs qui souhaitent utiliser la dernière version d’Excel avec toutes ses fonctionnalités sans installation supplémentaire.
Méthode 2 : Installation de l’application Android
Le Google Play Store est disponible sur de nombreux modèles de Chromebook, ce qui vous permet de télécharger l’application Excel directement. Voici les étapes :
- Ouvrez le Google Play Store.
- Recherchez « Microsoft Excel ».
- Téléchargez et installez l’application.
- Connectez-vous avec votre compte Microsoft pour accéder à vos fichiers.
Méthode 3 : Utilisation de Google Sheets
Si vous ne souhaitez pas dépendre d’un abonnement, Google Sheets est une excellente alternative. Cet outil de feuille de calcul gratuit offre de nombreuses fonctionnalités similaires à Excel, et vous pouvez facilement importer et exporter des fichiers Excel. De plus, Google Sheets est accessible en ligne, vous permettant de collaborer facilement avec d’autres utilisateurs.
Conseils d’utilisation
Pour optimiser votre expérience d’utilisation d’Excel sur Chromebook, voici quelques conseils :
- Utilisez des raccourcis clavier pour augmenter votre productivité.
- Activez le mode hors ligne pour travailler sans connexion Internet.
- Explorez les fonctionnalités avancées telles que les tableaux croisés dynamiques et les graphiques.
Installer Excel sur un Chromebook via le Google Play Store
Pour utiliser Excel sur votre Chromebook, l’une des méthodes les plus simples consiste à l’installer directement depuis le Google Play Store. Cette méthode vous permet d’accéder à l’application comme vous le feriez sur une tablette ou un smartphone Android. Voici un guide étape par étape pour installer Excel :
Étapes d’installation
- Ouvrir le Google Play Store : Cliquez sur l’icône du Play Store dans votre barre d’applications.
- Rechercher Excel : Utilisez la barre de recherche en haut de l’écran et tapez Microsoft Excel.
- Choisir l’application : Dans les résultats de recherche, sélectionnez l’application Microsoft Excel développée par Microsoft Corporation.
- Cliquer sur Installer : Appuyez sur le bouton installer pour lancer le téléchargement.
- Attendre la fin de l’installation : Une fois l’installation terminée, l’application sera disponible dans votre menu d’applications.
Configuration initiale
Après l’installation, vous devrez configurer l’application :
- Se connecter : Lancez Excel et connectez-vous avec votre compte Microsoft.
- Accéder à vos fichiers : Vous pouvez maintenant ouvrir et créer des fichiers Excel à partir de votre Google Drive ou de votre ordinateur.
Pourquoi installer Excel sur Chromebook ?
Installer Excel sur votre Chromebook présente plusieurs avantages :
- Compatibilité : Vous pourrez ouvrir et éditer des fichiers Excel sans perdre de données de format.
- Fonctionnalités avancées : L’application mobile offre de nombreuses fonctionnalités similaires à celles de la version bureau.
- Accessibilité : Votre travail est accessible depuis n’importe quel appareil via le cloud.
Exemples d’utilisation
Voici quelques cas d’utilisation de Microsoft Excel sur un Chromebook :
- Gestion des budgets : Créez des tableaux pour suivre vos dépenses mensuelles.
- Analyse de données : Utilisez des graphiques pour visualiser vos données de vente.
- Création de rapports : Rédigez des rapports professionnels à l’aide des modèles prédéfinis.
Avec ces étapes simples, vous serez en mesure d’utiliser Excel sur votre Chromebook en un rien de temps et de tirer parti de ses nombreuses fonctionnalités.
Utiliser Excel en ligne avec Microsoft Office 365 sur Chromebook
Avec l’essor des technologies cloud, utiliser Excel sur un Chromebook est devenu un jeu d’enfant, surtout grâce à Microsoft Office 365. Cette solution permet d’accéder à toutes les fonctionnalités d’Excel sans avoir besoin d’installer un logiciel lourd sur votre appareil. Voici comment procéder :
Étapes pour accéder à Excel en ligne
- Ouvrir votre navigateur : Lancez votre navigateur préféré sur votre Chromebook, comme Chrome.
- Se connecter à Office 365 : Accédez à [office.com](https://www.office.com) et connectez-vous avec votre compte Microsoft.
- Choisir Excel : Une fois connecté, cliquez sur l’icône Excel pour ouvrir l’application en ligne.
Fonctionnalités clés d’Excel en ligne
Bien que la version en ligne d’Excel ait quelques limitations par rapport à la version de bureau, elle offre néanmoins de nombreuses fonctionnalités utiles, telles que :
- Collaboration en temps réel : Travaillez simultanément avec d’autres utilisateurs, ce qui facilite le partage et la révision de documents.
- Accès à distance : Accédez à vos fichiers Excel depuis n’importe quel appareil connecté à Internet.
- Modèles prédéfinis : Utilisez des modèles pour gagner du temps sur des tâches courantes, comme des budgets ou des plannings.
Cas d’utilisation concrets
Voici quelques exemples de la façon dont les utilisateurs peuvent tirer parti d’Excel en ligne sur un Chromebook :
- Gestion de projet : Utilisez Excel pour créer des diagrammes de Gantt et suivre l’avancement de votre projet.
- Analyse de données : Importez des données et utilisez des outils d’analyse pour générer des visualisations et des statistiques.
- Budgétisation personnelle : Créez un tableau de suivi de vos dépenses pour mieux gérer vos finances.
Conseils pratiques
Astuce : Pensez à sauvegarder vos fichiers régulièrement et à utiliser la fonction AutoSave pour éviter toute perte de données.
Pour les utilisateurs souhaitant aller plus loin, explorer les compléments Excel disponibles peut enrichir votre expérience. Ces outils peuvent offrir des fonctionnalités avancées, comme l’intégration avec des bases de données ou des systèmes de gestion de projet.
En fin de compte, utiliser Excel en ligne sur un Chromebook grâce à Microsoft Office 365 est non seulement pratique, mais également une façon efficace de gérer vos données où que vous soyez.
Questions fréquemment posées
Puis-je installer Excel directement sur mon Chromebook ?
Non, Excel ne peut pas être installé directement sur un Chromebook. Cependant, vous pouvez utiliser la version Web d’Excel via Office Online.
Comment accéder à Excel sur un Chromebook ?
Vous pouvez accéder à Excel en vous rendant sur le site d’Office.com et en vous connectant avec votre compte Microsoft. Ensuite, vous pourrez utiliser Excel en ligne.
Est-ce que toutes les fonctionnalités d’Excel sont disponibles sur la version en ligne ?
La version en ligne d’Excel offre de nombreuses fonctionnalités, mais certaines fonctions avancées et outils spécifiques peuvent ne pas être disponibles.
Puis-je utiliser Excel hors ligne sur un Chromebook ?
Oui, vous pouvez travailler hors ligne en utilisant l’application Google Sheets, mais pour Excel, vous devez être connecté à Internet pour accéder à la version en ligne.
Y a-t-il des alternatives à Excel sur Chromebook ?
Oui, Google Sheets est une excellente alternative gratuite qui fonctionne parfaitement sur Chromebook et offre des fonctionnalités similaires.
Comment enregistrer un fichier Excel sur un Chromebook ?
Les fichiers Excel créés en ligne peuvent être enregistrés directement sur votre OneDrive ou téléchargés sur votre Chromebook au format .xlsx ou .csv.
Points clés à retenir
| Point | Détails |
|---|---|
| Accès à Excel | Via Office.com avec un compte Microsoft. |
| Fonctionnalités | Version en ligne propose les fonctionnalités de base. |
| Alternatives | Google Sheets disponible et compatible. |
| Enregistrement | Sur OneDrive ou téléchargement en local. |
Nous vous invitons à laisser vos commentaires ci-dessous et à consulter d’autres articles de notre site sur les applications Chromebook qui pourraient également vous intéresser !