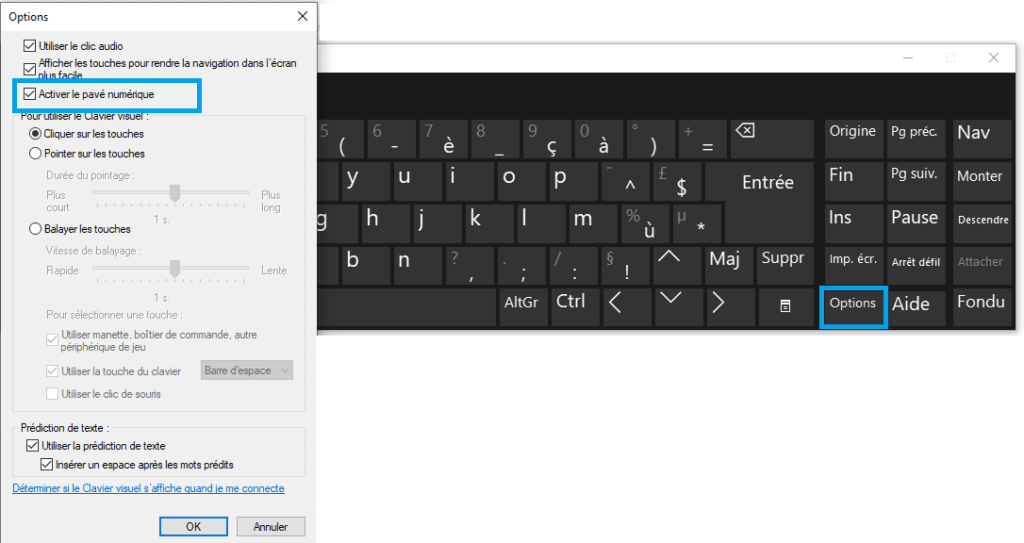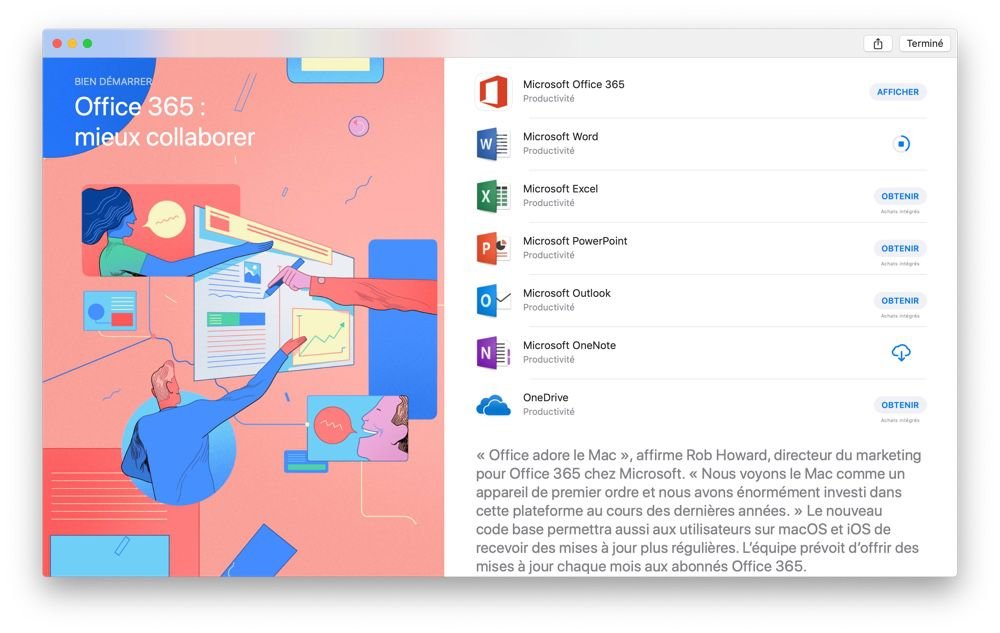✅ Utilisez « Ctrl + Maj + = » pour mettre « ème » en exposant dans Word. Sélectionnez le texte, puis appliquez le raccourci pour un rendu professionnel.
Pour mettre le symbole « ème » en exposant sur Microsoft Word, vous devez utiliser la fonctionnalité d’exposant intégrée de l’application. Pour cela, tapez d’abord le nombre, puis sélectionnez le symbole « ème » que vous souhaitez mettre en exposant. Ensuite, allez dans l’onglet « Accueil » et cliquez sur l’icône « Exposant » dans le groupe « Police ». Alternativement, vous pouvez utiliser le raccourci clavier Ctrl + Maj + = après avoir sélectionné le texte pour l’élever en exposant.
Nous allons détailler différentes méthodes pour insérer le symbole « ème » en exposant dans Word. Nous aborderons les options disponibles dans les différents menus, ainsi que des astuces pour faciliter cette opération. Nous verrons également comment personnaliser les paramètres de mise en forme pour une utilisation future et comment créer des raccourcis pour améliorer votre efficacité lors de la rédaction de documents.
1. Utilisation de l’onglet « Accueil »
Pour mettre un texte en exposant via l’onglet « Accueil », suivez ces étapes :
- Tapez le nombre ou le texte que vous souhaitez formater.
- Sélectionnez le symbole « ème ».
- Allez dans l’onglet Accueil.
- Cliquez sur l’icône Exposant (représentée par un petit « x » en haut à droite).
2. Utilisation du raccourci clavier
Une méthode rapide consiste à utiliser le raccourci clavier. Voici comment procéder :
- Écrivez votre nombre suivi de « ème ».
- Sélectionnez « ème ».
- Appuyez sur Ctrl + Maj + = pour l’afficher en exposant.
3. Insertion de symboles via le menu
Vous pouvez également insérer le symbole « ème » directement par le menu :
- Allez dans l’onglet Insertion.
- Cliquez sur Symbole dans le coin droit.
- Choisissez Tous les symboles pour trouver « ème ».
- Insérez-le, puis appliquez le format d’exposant comme décrit précédemment.
4. Astuces pour une utilisation efficace
Pour simplifier l’insertion de « ème », voici quelques conseils :
- Créez un modèle de document avec des styles prédéfinis pour les exposants.
- Utilisez le gestionnaire de styles pour appliquer rapidement le format à plusieurs éléments.
- Si vous utilisez fréquemment « ème », envisagez de le copier dans le presse-papiers pour un accès rapide.
Étapes pour insérer un symbole en exposant dans Word
Insérer le symbole “ème” en exposant dans Microsoft Word est un processus simple qui peut grandement améliorer la présentation de vos documents. Voici un guide étape par étape pour y parvenir :
1. Utilisation de la fonction de mise en forme
La méthode la plus courante pour mettre le symbole “ème” en exposant est d’utiliser la fonction de mise en forme dans Word.
- Ouvrez votre document Word.
- Tapez le chiffre que vous souhaitez mettre en exposant, par exemple 2 pour 2ème.
- Sélectionnez le chiffre que vous venez d’écrire.
- Accédez à l’onglet Accueil dans le ruban.
- Cliquez sur l’icône « Exposant » (x²) dans le groupe de polices.
Votre chiffre apparaîtra maintenant en exposant, et vous pourrez ensuite taper le texte “ème” juste à côté.
2. Utilisation du raccourci clavier
Pour gagner du temps, vous pouvez également utiliser un raccourci clavier :
- Tapez le chiffre souhaité.
- Appuyez sur Ctrl + Shift + = (ou Ctrl + Maj + = sur Mac) pour activer l’exposant.
- Tapez “ème” et appuyez de nouveau sur Ctrl + Shift + = pour revenir à la mise en forme normale.
3. Insertion de symboles spéciaux
Si vous souhaitez insérer un symbole d’ordre au lieu d’un exposant, vous pouvez également le faire :
- Allez à l’onglet Insérer.
- Cliquez sur Symboles, puis Plus de symboles.
- Dans la fenêtre qui s’ouvre, recherchez le symbole “ème” et cliquez sur Insérer.
4. Prendre en compte la typographie
Il est important de garder à l’esprit que l’utilisation d’exposants doit être cohérente tout au long de votre document. Voici quelques conseils pratiques :
- Utilisez le même style d’exposant pour tous les numéros ordinales.
- Vérifiez la lisibilité de votre texte, surtout si vous utilisez de petits caractères.
- Évitez d’utiliser des exposants dans des titres ou des en-têtes où la clarté est primordiale.
Exemples d’utilisation
Voici quelques contextes où l’utilisation du symbole “ème” en exposant peut s’avérer utile :
- Documents académiques : Lors de la rédaction de thèses ou de mémoires, il est courant d’utiliser des exposants pour indiquer les ordres.
- Rapports : Dans les rapports financiers ou techniques, les exposants peuvent clarifier certaines informations.
- Bulletins scolaires : Les bulletins peuvent utiliser des exposants pour faire référence aux notes ou aux classements.
En suivant ces étapes, vous pouvez facilement insérer le symbole “ème” en exposant dans vos documents Word, ce qui améliore la présentation et la clarté de votre travail.
Utilisation des raccourcis clavier pour les exposants sur Word
Dans Microsoft Word, l’utilisation de raccourcis clavier peut grandement améliorer votre efficacité lors de la rédaction de documents. En particulier, pour insérer le symbole “ème” en exposant, il existe une méthode rapide et simple que vous pouvez utiliser.
Les raccourcis de base
Pour mettre rapidement un texte en exposant, suivez les étapes ci-dessous :
- Sélectionnez le texte que vous souhaitez mettre en exposant.
- Appuyez sur Ctrl + Shift + + (le signe plus) sur votre clavier.
- Le texte sélectionné apparaîtra alors en exposant.
Exemples d’utilisation
Voici quelques exemples concrets où l’utilisation de ce raccourci peut être particulièrement utile :
- Mathématiques : Dans les équations, vous pourriez avoir besoin d’écrire des puissances, comme x² ou y⁴.
- Ordre dans les listes : Les ordres comme 1er ou 2ème peuvent être mis en forme avec le symbole “ème” en exposant.
- Notation scientifique : Pour des chiffres en notation scientifique, tel que 6.022 × 10²³, l’exposant est essentiel.
Conseils pratiques
Voici quelques conseils pratiques pour maximiser votre utilisation des exposants :
- Utilisez le même raccourci pour revenir à la mise en forme normale : sélectionnez le texte en exposant et appuyez à nouveau sur Ctrl + Shift + +.
- Pour ceux qui préfèrent utiliser la souris, vous pouvez également accéder à la section Mise en forme de la barre d’outils et cliquer sur l’icône exposant.
- Il est conseillé de se familiariser avec d’autres raccourcis clavier afin d’améliorer votre fluide de travail dans Word.
Tableau récapitulatif des raccourcis
| Action | Raccourci |
|---|---|
| Mise en exposant | Ctrl + Shift + + |
| Mise en exposant inversé (retour à la ligne normale) | Ctrl + Shift + + |
Questions fréquemment posées
Comment insérer le symbole « ème » en exposant sur Word ?
Pour insérer « ème », tapez d’abord le numéro, sélectionnez-le, puis appuyez sur « Ctrl + Maj + = », ou utilisez l’option « Exposant » dans l’onglet « Accueil ».
Peut-on créer un raccourci pour le symbole « ème » ?
Oui, vous pouvez créer un raccourci personnalisé en allant dans « Options », puis « Corrections automatiques » pour remplacer un texte par « ème ».
Est-ce que le symbole « ème » est disponible dans les caractères spéciaux ?
Oui, vous pouvez le trouver dans « Insertion », puis « Symboles », et naviguer dans les caractères spéciaux pour le sélectionner.
Comment revenir à un texte normal après avoir mis « ème » en exposant ?
Il suffit de sélectionner le texte en exposant et de réappuyer sur « Ctrl + Maj + = » ou de désélectionner l’option « Exposant ».
Le symbole « ème » s’affiche-t-il bien sur toutes les versions de Word ?
Oui, le symbole « ème » s’affiche correctement sur toutes les versions récentes de Word, tant que la mise en forme est respectée.
Comment copier et coller « ème » en exposant d’un document à un autre ?
Lorsque vous copiez « ème » en exposant, il conservera sa mise en forme si vous collez dans un document Word. Utilisez « Ctrl + C » et « Ctrl + V ».
Points clés
- Utiliser « Ctrl + Maj + = » pour l’exposant.
- Personnaliser les raccourcis dans les options de correction automatique.
- Accéder aux caractères spéciaux via l’onglet « Insertion ».
- Revenir au texte normal facilement en utilisant le même raccourci.
- Le format est compatible avec toutes les versions récentes de Word.
Appel à l’action
N’hésitez pas à laisser vos commentaires ci-dessous et consultez d’autres articles de notre site Internet qui pourraient également vous intéresser !