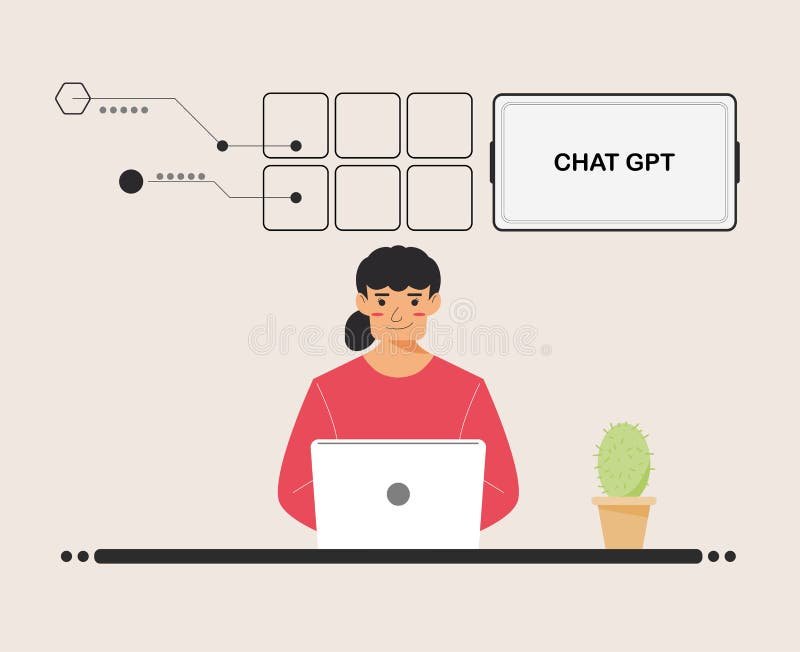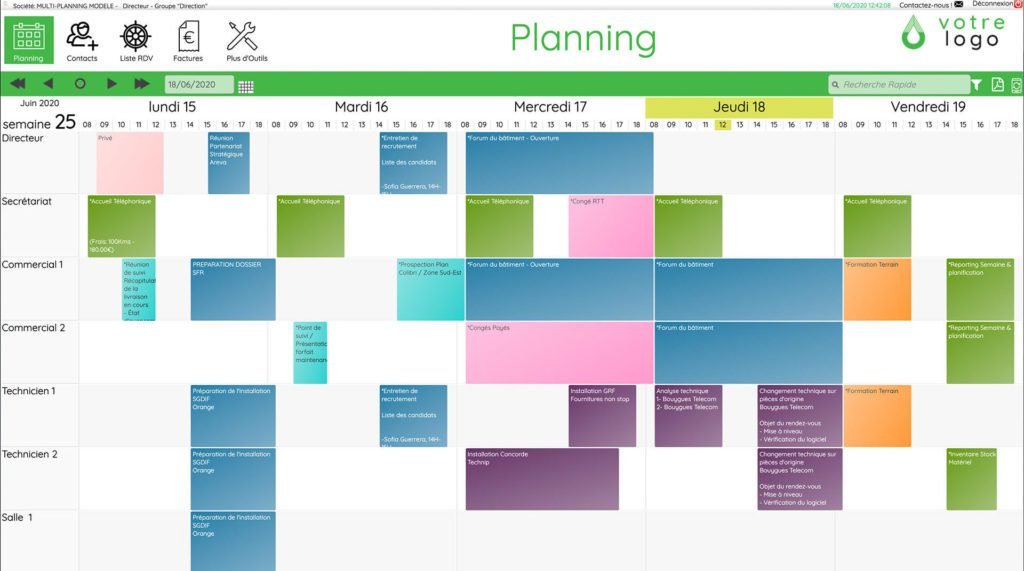✅ Utilisez « Ctrl + A » pour tout sélectionner, puis appuyez sur « F9 » pour mettre à jour tous les champs dans votre document Word en un instant.
Pour mettre à jour tous les champs dans un document Word, il suffit de suivre quelques étapes simples. La méthode la plus efficace consiste à sélectionner tout le contenu du document, puis à appuyer sur la touche F9. Cela actualisera tous les champs, y compris les tables des matières, les notes de bas de page, les références croisées et tout autre champ dynamique. Alternativement, vous pouvez faire un clic droit sur un champ spécifique et sélectionner l’option Mettre à jour le champ.
Nous allons explorer en détail les différentes méthodes permettant de mettre à jour les champs dans Word, en fournissant des étapes précises et des conseils utiles. Nous aborderons également les différents types de champs que vous pouvez rencontrer dans un document Word, notamment les numéros de page, les dates, les en-têtes et pieds de page, ainsi que les fonctionnalités avancées comme la mise à jour automatique à l’ouverture du document.
1. Méthodes pour mettre à jour les champs
1.1 Utilisation de la touche F9
La manière la plus rapide de mettre à jour tous les champs est de sélectionner le texte avec Ctrl + A et ensuite d’appuyer sur la touche F9. Cela activée l’actualisation de tous les champs présents dans le document.
1.2 Mise à jour manuelle des champs spécifiques
Si vous souhaitez mettre à jour un champ particulier, vous pouvez faire un clic droit sur le champ et choisir Mettre à jour le champ dans le menu contextuel. Cela est particulièrement utile pour des champs comme les numéros de page ou les références croisées qui nécessitent une attention particulière.
2. Types de champs courants
- Table des matières : Actualisez-la pour refléter les changements de titres et de pages.
- Numéros de page : Assurez-vous que la numérotation est correcte après des modifications.
- Notes de bas de page : Mettez à jour pour que les références soient précises.
- Dates : Actualisez-les pour afficher la date actuelle.
3. Configuration de la mise à jour automatique
Pour éviter de mettre à jour manuellement les champs, vous pouvez configurer Word pour qu’il mette à jour les champs automatiquement lorsque vous ouvrez le document. Pour ce faire :
- Accédez à Fichier > Options.
- Cliquez sur Affichage.
- Cochez la case Mettre à jour les champs automatiques avant l’impression et Mettre à jour les champs lors de l’ouverture du document.
4. Conclusion
La mise à jour des champs dans un document Word est essentielle pour garantir que votre contenu est à jour et précis. En suivant ces méthodes et conseils, vous pouvez facilement gérer les champs de votre document, ce qui vous permettra de gagner du temps et d’améliorer la qualité de vos documents.
Utiliser des raccourcis clavier pour actualiser les champs Word
Les raccourcis clavier sont des outils puissants qui permettent de gagner du temps lorsque vous travaillez dans Word. Pour actualiser tous les champs dans un document, il suffit d’utiliser une combinaison de touches simple mais très efficace.
Raccourcis clavier essentiels
Voici les étapes pour mettre à jour tous les champs dans votre document Word :
- Ouvrez votre document Word.
- Appuyez sur Ctrl + A pour sélectionner tout le contenu du document.
- Ensuite, appuyez sur F9 pour actualiser tous les champs sélectionnés.
Cette méthode est particulièrement utile lorsque votre document contient de nombreux éléments dynamiques, comme des tableaux des matières, des références croisées, ou des notes de bas de page, qui nécessitent une actualisation régulière.
Exemples de cas d’utilisation
- Documents académiques : Lorsque vous rédigez une thèse ou un mémoire, il est fréquent d’avoir des références croisées. Utiliser ces raccourcis permet d’assurer que toutes les références sont à jour avant la soumission.
- Rapports professionnels : Dans un rapport comportant des liens hypertextes ou des tableaux dynamiques, actualiser les champs garantit que les données sont correctes, augmentant ainsi la crédibilité de votre travail.
Conseils pratiques
Pour éviter toute erreur lors de l’utilisation de ces raccourcis, voici quelques recommandations :
- Enregistrez votre document avant d’effectuer des mises à jour, cela vous permettra de revenir à une version antérieure si besoin.
- Faites attention aux champs masqués qui peuvent ne pas être visibles. Pour les voir, vous pouvez activer l’option d’affichage des codes de champ dans les options avancées de Word.
En intégrant ces raccourcis et conseils dans votre flux de travail, vous pouvez améliorer votre efficacité et assurer que votre document Word reste toujours à jour.
Configurer Word pour mise à jour automatique des champs
Pour faciliter la mise à jour automatique des champs dans un document Word, il est essentiel de configurer les paramètres de l’application. Cela vous permettra de gagner du temps et d’assurer l’exactitude de votre document.
Étapes de configuration
- Ouvrir Word : Lancez Microsoft Word sur votre ordinateur.
- Accéder aux options : Cliquez sur l’onglet Fichier dans le coin supérieur gauche, puis sélectionnez Options.
- Choisir l’onglet Avancé : Dans la fenêtre des options, allez à l’onglet Avancé.
- Activer la mise à jour des champs : Faites défiler jusqu’à la section Affichage et cochez la case « Mettre à jour automatiquement les champs lors de l’impression ».
- Valider : Cliquez sur OK pour enregistrer vos modifications.
À partir de maintenant, tous les champs de votre document seront mis à jour automatiquement lors de l’impression, ce qui réduit le risque d’erreurs. Cette fonctionnalité est particulièrement utile pour les documents contenant des tables des matières, des numéros de page ou des références croisées.
Cas d’utilisation pratiques
- Documents académiques : Les étudiants et chercheurs peuvent bénéficier d’une mise à jour rapide de leurs références et citations.
- Rapports d’entreprise : Les champs de date et les noms de section peuvent être mis à jour sans effort, garantissant des informations précises.
- Contrats : Les clauses et les noms des parties peuvent être automatiquement actualisés, évitant des erreurs coûteuses.
En configurant Word pour mettre à jour les champs automatiquement, vous vous assurez que votre document reflète toujours les données les plus récentes. Ne sous-estimez pas l’importance de cette fonctionnalité : elle pourrait vous faire gagner d’innombrables heures de travail.
Questions fréquemment posées
Comment mettre à jour les champs dans Word ?
Pour mettre à jour tous les champs, sélectionnez tout le document avec Ctrl+A, puis appuyez sur F9. Cela actualisera tous les champs en un seul clic.
Les champs se mettent-ils à jour automatiquement ?
Non, les champs ne se mettent pas à jour automatiquement. Vous devez les mettre à jour manuellement ou paramétrer Word pour le faire lors de l’impression ou de l’ouverture du document.
Qu’est-ce qu’un champ dans Word ?
Un champ est un élément dynamique qui peut contenir des informations variables, comme la date, le numéro de page ou une table des matières. Il se met à jour lorsque son contenu change.
Pourquoi mes champs ne se mettent-ils pas à jour ?
Les champs peuvent ne pas se mettre à jour si le document est protégé ou si les options de mise à jour automatique ne sont pas activées. Vérifiez les paramètres de Word.
Comment activer la mise à jour automatique des champs ?
Pour activer la mise à jour automatique, allez dans les options de Word, puis dans l’onglet « Affichage ». Cochez l’option permettant la mise à jour des champs lors de l’impression.
Données clés sur la mise à jour des champs dans Word
| Point clé | Détails |
|---|---|
| Sélectionner tout | Utilisez Ctrl+A pour sélectionner l’intégralité du document. |
| Mise à jour manuelle | Appuyez sur F9 pour mettre à jour les champs sélectionnés. |
| Mise à jour automatique | Activez les options dans les paramètres de Word. |
| Types de champs | Inclut des éléments comme la date, l’heure, et les numéros de page. |
| Document protégé | Les champs ne se mettront pas à jour si le document est en mode protégé. |
Nous vous encourageons à laisser vos commentaires ci-dessous et à consulter d’autres articles de notre site qui pourraient également vous intéresser.