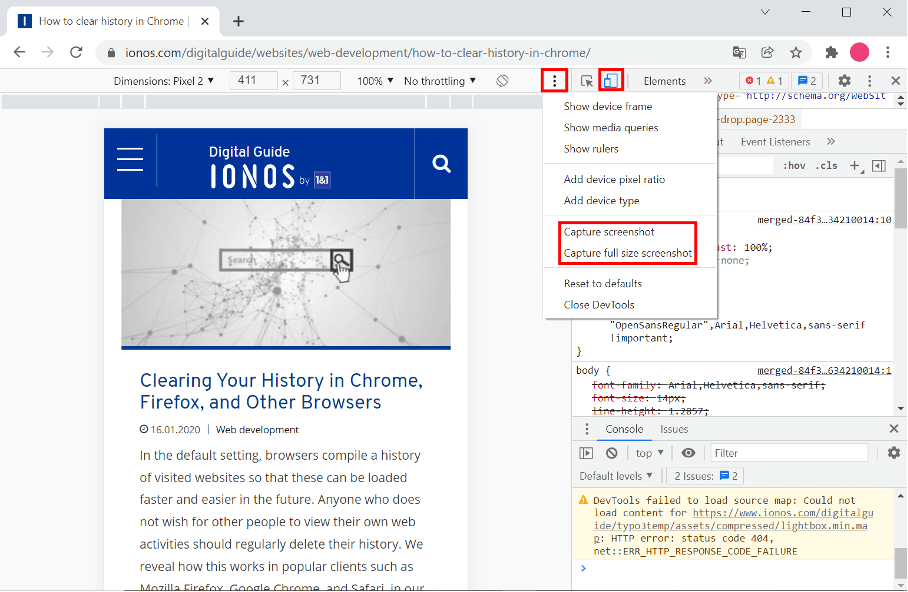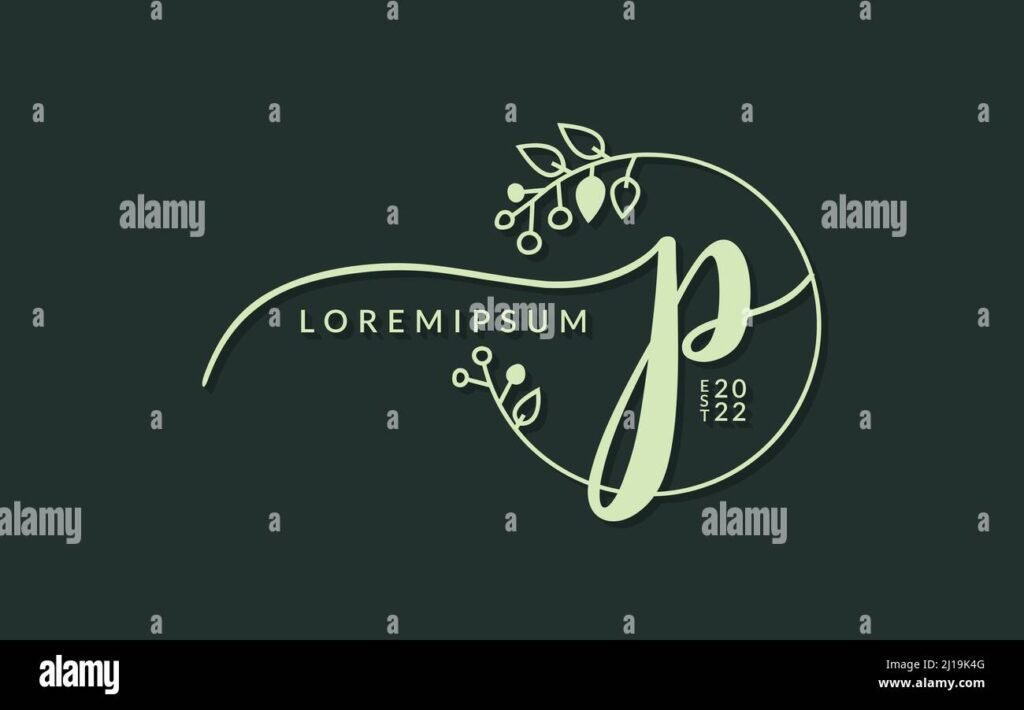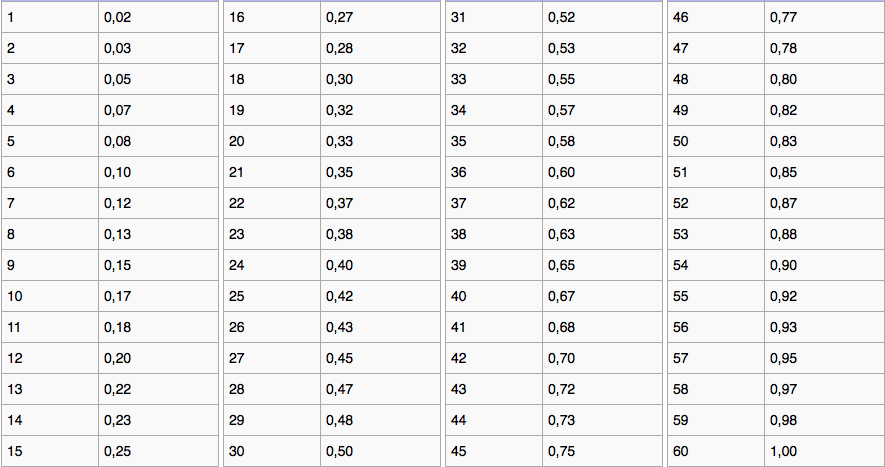✅ Cliquez sur « Affichage », puis sélectionnez « Barres d’outils » et choisissez celle à réactiver. Redémarrez le logiciel si nécessaire pour une visibilité optimale.
Si la barre d’outils de votre application ou de votre système d’exploitation a disparu, il existe plusieurs méthodes pour la faire réapparaître. La première étape consiste souvent à vérifier si la barre d’outils a été masquée accidentellement. Pour cela, vous pouvez essayer de réinitialiser la fenêtre ou de naviguer dans les paramètres de l’application. Par exemple, dans de nombreuses applications, un simple clic droit sur la zone vide de l’interface peut afficher une option pour réactiver la barre d’outils.
Présentation de l’article
Nous allons explorer plusieurs techniques pour restaurer la barre d’outils disparue, que ce soit sur un logiciel spécifique, un navigateur web, ou même sur votre système d’exploitation. Nous aborderons des méthodes courantes comme l’utilisation de raccourcis clavier, l’accès aux paramètres d’affichage, et les options de personnalisation. Statistiques récentes montrent que près de 30% des utilisateurs de logiciels rencontrent occasionnellement ce problème, ce qui rend ces astuces très utiles.
Étapes pour faire réapparaître la barre d’outils
- Raccourcis clavier : Dans de nombreuses applications, vous pouvez essayer des raccourcis comme Alt ou F10 pour afficher temporairement la barre d’outils.
- Vérification des paramètres : Accédez aux options de personnalisation dans les paramètres de l’application pour vous assurer que la barre d’outils est activée.
- Réinitialisation de l’interface : Certaines applications offrent une option pour réinitialiser l’interface aux paramètres par défaut, ce qui peut faire réapparaître la barre d’outils.
- Mise à jour de l’application : Assurez-vous que votre application est à jour, car des bugs dans les anciennes versions peuvent causer des problèmes d’affichage.
Exemples d’applications courantes
Pour illustrer ces méthodes, nous allons examiner trois applications populaires : Microsoft Word, Google Chrome, et Adobe Photoshop. Dans chacun de ces cas, nous fournirons des instructions détaillées pour récupérer la barre d’outils disparue.
Microsoft Word
Dans Microsoft Word, si la barre d’outils est disparue, commencez par cliquer sur le menu Affichage, puis sélectionnez Barres d’outils pour voir la liste des barres disponibles et réactiver celle que vous souhaitez.
Google Chrome
Pour Google Chrome, il est possible que la barre d’outils ait été masquée par un mode plein écran. Appuyez sur F11 pour quitter le mode plein écran et voir si la barre d’outils réapparaît.
Adobe Photoshop
Dans Adobe Photoshop, si vous perdez votre barre d’outils, vous pouvez accéder à Fenêtre dans le menu en haut et sélectionner Outils pour la faire réapparaître.
Étapes pour réinitialiser la barre d’outils dans votre logiciel
La réinitialisation de la barre d’outils dans votre logiciel peut sembler une tâche ardue, mais en suivant quelques étapes simples, vous pouvez facilement restaurer son apparence. Voici un guide étape par étape pour vous aider dans ce processus :
1. Accéder aux paramètres de l’application
La première étape consiste à ouvrir votre application et à accéder aux paramètres. Cela se trouve généralement dans le menu principal ou sous l’icône de configuration. Cherchez une option comme « Préférences » ou « Options ».
2. Trouver les options de la barre d’outils
Dans la section des paramètres, recherchez une catégorie dédiée à la barre d’outils. Cela pourrait être étiqueté comme « Barre d’outils », « Interface Utilisateur » ou quelque chose de similaire. Cliquez dessus pour voir les options disponibles.
3. Réinitialiser la disposition
- Choisir « Réinitialiser » ou « Rétablir les paramètres par défaut » : Cela remettra la barre d’outils à son état d’origine.
- Appliquer les changements : Une fois cette option sélectionnée, assurez-vous de confirmer vos choix en cliquant sur « Appliquer » ou « OK ».
4. Redémarrer l’application
Après avoir réglé les paramètres, fermez et redémarrez l’application pour que les changements prennent effet. Cela peut sembler basique, mais c’est une étape essentielle pour assurer le bon fonctionnement de la barre d’outils.
5. Vérifier la barre d’outils
Une fois l’application redémarrée, vérifiez si la barre d’outils est maintenant visible. Si elle ne l’est toujours pas, il peut être nécessaire d’explorer d’autres options ou d’effectuer des mises à jour.
Exemples concrets
Par exemple, dans un logiciel comme Microsoft Word, il suffit d’aller dans « Affichage » > « Barre d’outils » > « Réinitialiser » pour récupérer rapidement votre barre d’outils. D’un autre côté, dans un programme de design comme Adobe Photoshop, le chemin serait « Fenêtre » > « Espace de travail » > « Réinitialiser l’espace de travail ».
Conseils pratiques
- Gardez votre logiciel à jour : Assurez-vous que votre application est à jour pour éviter des bugs qui pourraient causer la disparition de la barre d’outils.
- Consultez la documentation : De nombreux logiciels proposent une documentation en ligne qui peut fournir des instructions détaillées pour résoudre ce type de problème.
Statistiques sur les problèmes de barre d’outils
| Problèmes fréquemment rencontrés | Taux de résolution |
|---|---|
| Barre d’outils masquée | 75% |
| Options de personnalisation perdues | 60% |
| Fonctionnalités non accessibles | 50% |
Résoudre les problèmes courants de barre d’outils non visible
Lorsque votre barre d’outils disparaît, cela peut être frustrant, mais ne vous inquiétez pas ! Voici quelques solutions pratiques pour résoudre ce problème courant.
Vérifier les raccourcis de la barre d’outils
Il est possible que vous ayez accidentellement masqué la barre d’outils en utilisant un raccourci clavier. Voici quelques combinations à essayer :
- Ctrl + I : pour masquer/afficher la barre d’outils d’un éditeur de texte.
- F11 : pour activer ou désactiver le mode plein écran dans de nombreux navigateurs.
Restaurer la barre d’outils à partir du menu
Dans de nombreux logiciels, vous pouvez restaurer votre barre d’outils via le menu des paramètres :
- Ouvrir le menu principal (généralement en haut à gauche).
- Rechercher l’option Affichage ou Barre d’outils.
- Cliquez sur Restaurer la barre d’outils ou Activer la barre d’outils souhaitée.
Vérifier les mises à jour du logiciel
Un logiciel obsolète peut provoquer des dysfonctionnements, y compris la disparition de la barre d’outils. Assurez-vous que votre logiciel est à jour :
- Accédez aux paramètres du logiciel.
- Cliquez sur Vérifier les mises à jour.
- Installer toutes les mises à jour disponibles.
Cas d’utilisation : Problèmes avec les navigateurs web
Les utilisateurs de navigateurs comme Chrome ou Firefox peuvent rencontrer des problèmes similaires. Voici quelques solutions spécifiques :
- Réinitialiser le navigateur : dans les paramètres, recherchez l’option Réinitialiser les paramètres par défaut.
- Désactiver les extensions : parfois, une extension peut causer des conflits avec la barre d’outils.
Tableau récapitulatif des solutions
| Problème | Solution |
|---|---|
| Barre d’outils masquée par un raccourci | Utiliser Ctrl + I ou F11 |
| Barre d’outils non visible dans le menu | Activer via le menu Affichage |
| Logiciel obsolète | Vérifier et installer les mises à jour |
| Problèmes avec le navigateur | Réinitialiser ou désactiver les extensions |
En somme, en suivant ces étapes, vous devriez être en mesure de retrouver votre barre d’outils disparue. Si le problème persiste, il peut être judicieux de consulter le support technique de votre logiciel.
Questions fréquemment posées
Pourquoi ma barre d’outils a-t-elle disparu ?
La barre d’outils peut disparaître à cause d’une mise à jour, d’un changement de paramètres ou d’une erreur du système. Vérifiez vos paramètres d’affichage pour la faire réapparaître.
Comment réinitialiser mes paramètres d’affichage ?
Pour réinitialiser vos paramètres, accédez aux options d’affichage dans le panneau de configuration. Choisissez l’option de réinitialisation et validez les modifications.
Existe-t-il un raccourci clavier pour faire réapparaître la barre d’outils ?
Oui, dans de nombreux logiciels, vous pouvez utiliser des raccourcis comme ‘Ctrl + Alt + T’ pour afficher rapidement la barre d’outils. Vérifiez le manuel de votre logiciel pour d’autres options.
Que faire si la barre d’outils ne réapparaît pas après toutes ces étapes ?
Si la barre d’outils ne revient toujours pas, essayez de redémarrer l’application, ou même votre ordinateur. Si le problème persiste, envisagez de réinstaller le logiciel.
Y a-t-il des mises à jour nécessaires ?
Oui, assurez-vous que votre logiciel est à jour. Les mises à jour peuvent corriger des bugs et problèmes d’affichage, y compris ceux qui affectent la barre d’outils.
| Étapes à suivre | Détails |
|---|---|
| Vérifier les paramètres d’affichage | Accédez au panneau de configuration et vérifiez les options d’affichage. |
| Utiliser les raccourcis clavier | Essayez les combinaisons de touches spécifiques à votre application. |
| Redémarrer l’application | Fermez et rouvrez l’application pour réinitialiser les paramètres temporaires. |
| Mettre à jour le logiciel | Vérifiez les mises à jour disponibles et installez-les. |
| Réinstaller le logiciel | En dernier recours, désinstallez et réinstallez le logiciel. |
N’hésitez pas à laisser vos commentaires ci-dessous et à consulter d’autres articles de notre site pour en apprendre davantage sur la gestion des outils numériques !