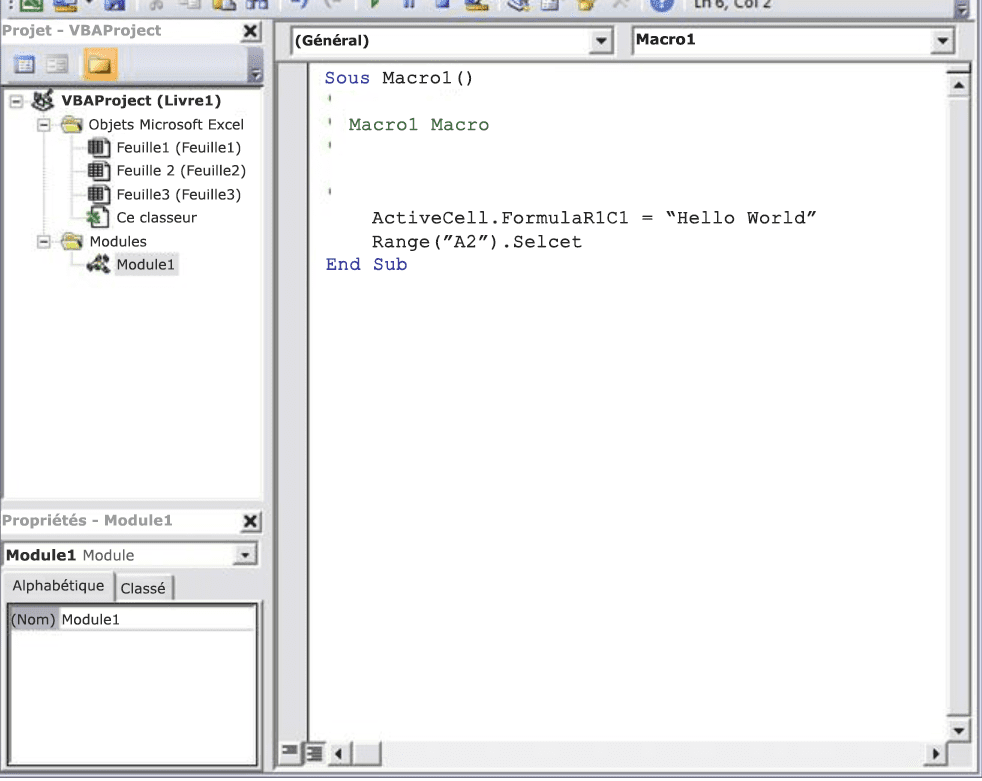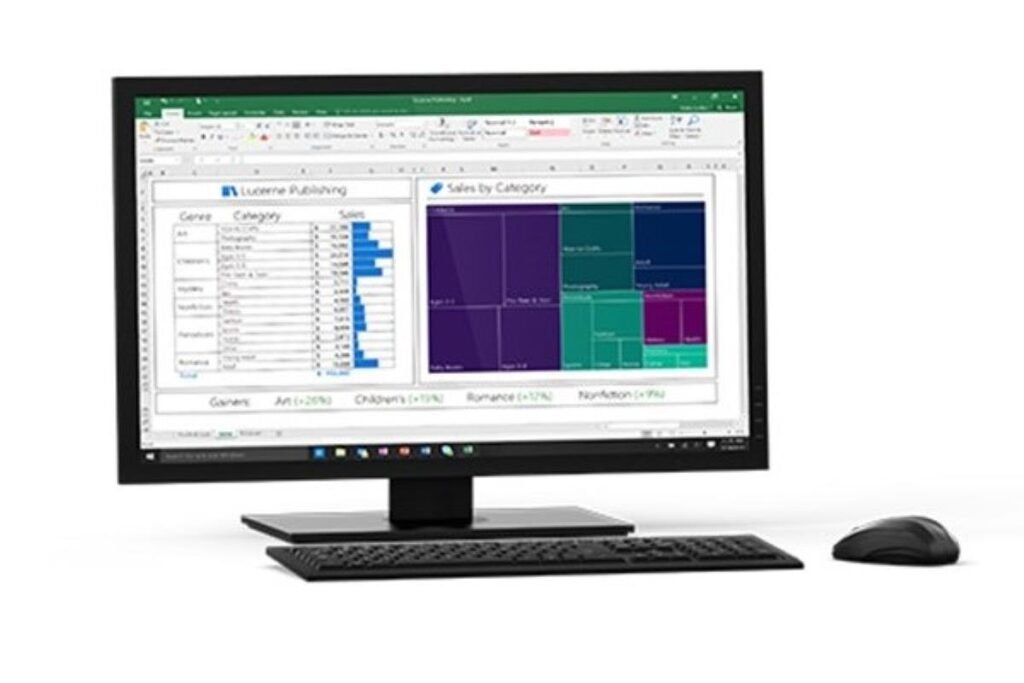✅ Utilisez Google Agenda pour exporter au format CSV, puis ouvrez-le dans Excel. Simple et rapide pour une gestion efficace de votre emploi du temps!
Exporter votre agenda Google vers Excel est une tâche simple qui peut grandement faciliter la gestion de vos événements et de votre emploi du temps. Pour ce faire, il suffit de suivre quelques étapes clés qui vous permettront de télécharger vos événements sous forme de fichier CSV, compatible avec Excel. Ce processus vous offre la flexibilité de manipuler et d’analyser vos données d’agenda selon vos besoins.
Nous allons vous guider à travers les étapes nécessaires pour exporter votre agenda Google vers Excel. Nous aborderons les prérequis, les différentes méthodes d’exportation, ainsi que des astuces pratiques pour optimiser la gestion de votre calendrier. Que vous soyez un utilisateur occasionnel ou un professionnel, cette méthode vous fera gagner du temps et vous permettra d’organiser vos activités plus efficacement.
Étapes pour exporter votre agenda Google
Voici les étapes détaillées pour exporter votre agenda Google vers un fichier Excel :
- Accéder à votre compte Google Calendar : Ouvrez Google Calendar dans votre navigateur et connectez-vous à votre compte.
- Paramètres du calendrier : Cliquez sur l’icône d’engrenage en haut à droite, puis sélectionnez « Paramètres ».
- Exporter le calendrier : Dans le menu de gauche, trouvez la section « Importation et exportation ». Ici, vous pouvez choisir d’exporter votre calendrier. Cela génère un fichier ZIP contenant vos fichiers ICS.
- Convertir le fichier ICS en CSV : Utilisez un convertisseur en ligne ou un logiciel compatible pour transformer le fichier ICS en CSV, qui est lisible par Excel.
- Ouvrir le fichier CSV dans Excel : Une fois converti, ouvrez le fichier dans Excel pour visualiser et gérer vos événements.
Astuces pour faciliter l’exportation
Voici quelques conseils pour optimiser votre expérience d’exportation :
- Vérifiez les permissions : Assurez-vous que votre calendrier est accessible et que vous avez les droits nécessaires pour l’exporter.
- Organisez vos événements : Avant l’exportation, envisagez de filtrer ou de regrouper vos événements pour faciliter l’analyse dans Excel.
- Utilisez des outils tiers : Si vous réalisez cette opération fréquemment, envisagez d’utiliser des applications tierces qui automatisent ce processus.
Conclusion sur l’exportation d’agenda Google vers Excel
En suivant ces étapes simples, vous pouvez facilement exporter votre agenda Google vers Excel, vous permettant ainsi de mieux gérer votre temps et vos engagements. Que ce soit pour la planification personnelle ou professionnelle, cette méthode vous offre un contrôle accru sur vos informations.
Étapes détaillées pour extraire les données de Google Agenda
Exporter votre calendrier Google vers Excel peut sembler une tâche ardue, mais en suivant ces étapes claires et simples, vous serez en mesure de le faire rapidement et efficacement. Voici un guide détaillé :
1. Accéder à Google Agenda
Tout d’abord, ouvrez votre navigateur et connectez-vous à votre compte Google. Ensuite, allez sur Google Agenda en cliquant sur l’icône appropriée.
2. Sélectionner le calendrier à exporter
Une fois dans votre agenda, identifiez le calendrier que vous souhaitez exporter. Assurez-vous que vous êtes en mesure de voir tous les événements et les détails associés à ce calendrier.
- Astuce : Si vous avez plusieurs calendriers, sélectionnez celui qui contient les événements que vous souhaitez exporter.
3. Exporter le calendrier
Pour exporter votre calendrier, suivez ces étapes :
- Cliquez sur l’icône Paramètres (souvent en forme de roue dentée) dans le coin supérieur droit.
- Sélectionnez Paramètres dans le menu déroulant.
- Dans le menu latéral gauche, cliquez sur le calendrier que vous souhaitez exporter.
- Faites défiler vers le bas jusqu’à la section Intégrer le calendrier.
- Recherchez l’option Exporter le calendrier et cliquez sur le lien pour télécharger le fichier .ics de votre calendrier.
4. Convertir le fichier .ics en .csv
Le fichier téléchargé sera au format .ics, qui n’est pas directement compatible avec Excel. Vous devrez donc le convertir en .csv. Voici comment faire :
- Utilisez un convertisseur en ligne : Plusieurs outils en ligne vous permettent de convertir un fichier .ics en .csv facilement.
- Exemple d’outil : Recherchez des convertisseurs tels que « ICS to CSV converter » pour trouver des options.
5. Ouvrir le fichier dans Excel
Une fois le fichier converti, ouvrez Excel et chargez le fichier .csv que vous venez de créer. Vous verrez vos événements de calendrier organisés en colonnes, ce qui vous permettra de les manipuler selon vos besoins.
6. Personnalisation des données
Désormais que vos données sont dans Excel, vous pouvez les modifier et les personnaliser selon vos préférences. Par exemple :
- Filtrer : Utilisez les fonctionnalités de filtrage pour afficher uniquement certains événements.
- Ajouter des colonnes : Ajoutez des colonnes pour des notes ou des informations supplémentaires.
En suivant ces étapes, vous serez en mesure d’extraire et de gérer vos données Google Agenda dans Excel sans difficulté. C’est une méthode efficace pour garder une trace de vos rendez-vous et de vos tâches importantes.
Comment formater les données exportées pour Excel
Une fois que vous avez exporté votre agenda Google vers un fichier CSV, il est crucial de le formater correctement afin de garantir une importation fluide dans Excel. Voici quelques étapes et conseils pratiques pour y parvenir :
1. Ouvrir le fichier CSV dans Excel
Pour commencer, ouvrez Excel et utilisez l’option « Ouvrir » pour localiser votre fichier CSV. Excel va automatiquement détecter les colonnes, mais il est essentiel de vérifier que tout est bien organisé.
2. Vérifier la structure des colonnes
Assurez-vous que les colonnes suivantes sont présentes et correctement nommées :
- Date
- Heure de début
- Heure de fin
- Titre de l’événement
- Lieu
Une bonne organisation des colonnes facilitera la lecture et l’analyse des données.
3. Formater les cellules
Il est également important de formater correctement les cellules contenant des dates et heures. Voici comment procéder :
- Sélectionnez la colonne des dates.
- Cliquez-droit et sélectionnez « Format de cellule ».
- Choisissez « Date » et sélectionnez le format désiré.
4. Nettoyer les données inutiles
Pensez à supprimer toute donnée superflue ou répétée. Par exemple, si un événement se répète plusieurs fois, envisagez de le synthétiser pour éviter la confusion.
5. Utiliser des filtres pour analyser les données
Après avoir formaté votre tableau, vous pouvez utiliser des filtres pour analyser plus en profondeur vos événements. Voici comment :
- Sélectionnez la première ligne de votre tableau.
- Allez dans l’onglet « Données » et cliquez sur « Filtrer ».
- Maintenant, vous pouvez trier et filtrer vos événements par date, lieu ou titre.
6. Exemples de mise en forme
Pour illustrer davantage, voici un tableau d’exemple après le formatage :
| Date | Heure de début | Heure de fin | Titre de l’événement | Lieu |
|---|---|---|---|---|
| 2023-09-15 | 10:00 | 11:00 | Réunion d’équipe | Bureau principal |
| 2023-09-16 | 14:00 | 15:30 | Présentation du projet | Salle de conférence |
En suivant ces étapes, vous serez en mesure de transformer vos données exportées en un tableau clair et facile à analyser. Cela vous permettra de mieux gérer votre temps et d’optimiser votre emploi du temps.
Questions fréquemment posées
Comment exporter mon agenda Google vers Excel ?
Pour exporter votre agenda Google, allez dans les paramètres de votre calendrier, sélectionnez « Exporter », puis enregistrez le fichier au format .ics. Ensuite, vous pouvez l’ouvrir dans Excel.
Quels formats de fichiers puis-je utiliser ?
Vous pouvez exporter votre agenda Google en format .ics, qui est compatible avec Excel. Une fois ouvert, vous pouvez le convertir en format .xlsx si nécessaire.
Puis-je sélectionner des événements spécifiques à exporter ?
Oui, vous pouvez choisir d’exporter uniquement des événements d’un calendrier spécifique en le sélectionnant avant l’exportation. Cela vous permet de filtrer les informations.
Est-ce que c’est gratuit ?
Oui, l’exportation de votre agenda Google vers Excel est gratuite. Vous n’avez besoin que d’un compte Google pour accéder à votre calendrier.
Combien de temps cela prend-il ?
L’exportation de votre calendrier Google vers Excel ne prend que quelques minutes, selon la taille de votre calendrier et votre connexion Internet.
Détails supplémentaires sur l’exportation d’agenda
- Accédez à Google Calendar.
- Cliquez sur l’icône des paramètres.
- Sélectionnez « Importation & exportation ».
- Choisissez « Exporter » pour télécharger le fichier .ics.
- Ouvrez le fichier dans Excel pour l’éditer.
Nous vous invitons à laisser vos commentaires ci-dessous et à consulter d’autres articles de notre site qui pourraient également vous intéresser !