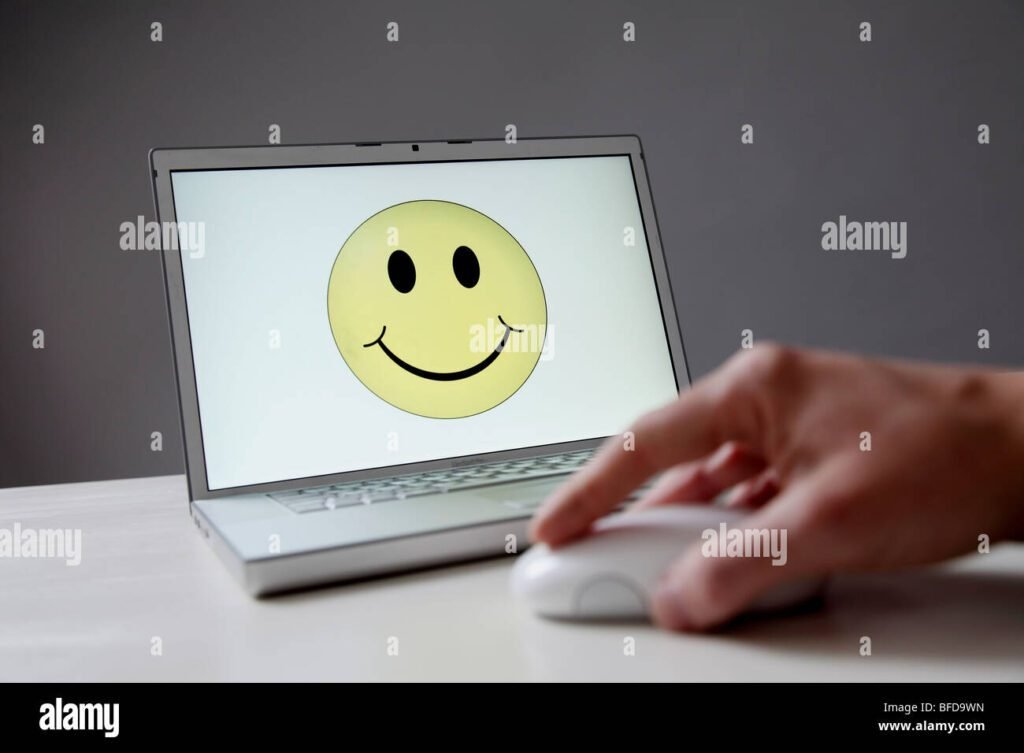✅ Dans Outlook, faites un clic droit sur « Boîte de réception » > « Nouveau dossier », nommez-le, puis organisez vos emails pour une gestion optimale et efficace.
Créer des dossiers dans Outlook est une méthode efficace pour organiser vos e-mails et améliorer votre productivité. Les dossiers vous permettent de trier vos messages en fonction de différents critères, tels que les projets, les expéditeurs ou les priorités, facilitant ainsi la recherche future de vos e-mails.
Nous allons explorer étape par étape la procédure pour créer des dossiers dans Outlook. Vous apprendrez également des astuces sur la meilleure façon de nommer vos dossiers pour une accessibilité rapide, ainsi que des conseils pour utiliser les sous-dossiers afin d’affiner davantage votre système d’organisation.
Pourquoi créer des dossiers dans Outlook ?
L’utilisation de dossiers dans Outlook présente plusieurs avantages :
- Réduction du désordre : Un système de dossiers bien organisé réduit le nombre d’e-mails non classés dans votre boîte de réception.
- Accès rapide : En classant vos e-mails, vous pouvez les retrouver rapidement sans avoir à faire défiler des centaines de messages.
- Amélioration de la productivité : Un environnement de travail organisé permet de se concentrer davantage sur les tâches essentielles sans distraction.
Comment créer un dossier dans Outlook ?
Étape 1 : Ouvrir Outlook
Commencez par ouvrir l’application Outlook sur votre ordinateur. Assurez-vous d’être connecté à votre compte.
Étape 2 : Accéder à l’onglet des dossiers
Dans le volet de navigation à gauche, localisez la section Dossiers. C’est ici que vous pouvez voir tous vos dossiers existants.
Étape 3 : Créer un nouveau dossier
Pour créer un nouveau dossier, cliquez avec le bouton droit de la souris sur Boîte de réception ou un autre dossier où vous souhaitez ajouter le nouveau dossier. Sélectionnez Nouveau dossier dans le menu contextuel qui s’affiche.
Étape 4 : Nommer le dossier
Une fois que vous avez cliqué sur Nouveau dossier, tapez le nom que vous souhaitez donner à votre dossier. Il est conseillé de choisir un nom descriptif qui vous permettra de vous souvenir facilement du contenu de ce dossier.
Étape 5 : Utiliser des sous-dossiers
Pour affiner encore plus votre organisation, vous pouvez créer des sous-dossiers en suivant les mêmes étapes que ci-dessus, mais en cliquant sur le dossier parent dans lequel vous souhaitez les placer. Cela vous permet de créer une hiérarchie dans votre système de classement.
Conseils pour une organisation efficace
- Limitez le nombre de dossiers : Trop de dossiers peuvent devenir contre-productifs. Essayez de vous en tenir à une dizaine de dossiers principaux.
- Revoyez régulièrement : Prenez le temps de revoir votre système de dossiers tous les quelques mois pour vous assurer qu’il reste efficace et pertinent.
- Utilisez des couleurs et des étiquettes : Si vous utilisez Outlook en ligne, pensez à utiliser des couleurs pour vos étiquettes de dossiers pour une identification rapide.
En suivant ces étapes simples et conseils, vous serez en mesure de créer un système de dossiers dans Outlook qui rendra votre gestion des e-mails beaucoup plus fluide et organisée.
Étapes détaillées pour créer un dossier dans Outlook
Créer des dossiers dans Outlook est un excellent moyen d’organiser vos emails, de garder votre boîte de réception propre et de faciliter l’accès à vos messages importants. Voici un guide étape par étape pour vous aider à créer des dossiers efficacement.
1. Ouvrir Outlook
Tout d’abord, lancez Outlook sur votre ordinateur. Vous devriez voir la boîte de réception principale. Si vous utilisez Outlook sur le web, connectez-vous à votre compte.
2. Localiser le volet des dossiers
Sur le côté gauche de l’écran, vous verrez le volet des dossiers. C’est ici que tous vos dossiers existants sont affichés.
3. Créer un nouveau dossier
- Cliquez avec le bouton droit sur votre boîte de réception ou sur un dossier existant.
- Sélectionnez « Nouveau dossier » dans le menu contextuel.
- Une zone de texte apparaîtra. Tapez le nom que vous souhaitez donner à votre dossier et appuyez sur Entrée.
4. Ajouter des sous-dossiers
Pour une meilleure organisation, vous pouvez également créer des sous-dossiers. Suite à la création de votre dossier principal, procédez comme suit :
- Faites un clic droit sur le dossier principal.
- Sélectionnez « Nouveau dossier » et nommez votre sous-dossier.
5. Déplacer des emails vers le dossier
Une fois vos dossiers créés, vous pouvez facilement déplacer des emails vers ceux-ci :
- Sélectionnez l’email que vous souhaitez déplacer.
- Faites un clic droit et choisissez « Déplacer », puis sélectionnez le dossier de destination.
Tableau récapitulatif des fonctionnalités de création de dossiers
| Action | Description |
|---|---|
| Créer un dossier | Organiser les emails en catégories personnalisées. |
| Créer un sous-dossier | Ajouter une structure hiérarchique pour une organisation plus fine. |
| Déplacer un email | Transférer des emails dans le dossier approprié pour réduire l’encombrement. |
En suivant ces étapes simples, vous serez en mesure de créer des dossiers qui faciliteront la gestion de vos emails dans Outlook. Une bonne organisation est la clé pour maximiser votre productivité !
Utilisation des règles pour automatiser le classement des emails
Dans le monde trépidant des emails, gérer efficacement votre boîte de réception peut sembler un défi de taille. Heureusement, Outlook propose une fonctionnalité puissante appelée règles qui vous permet d’automatiser le classement de vos emails. Cela ne vous aidera pas seulement à garder votre boîte de réception organisée, mais également à gagner un temps précieux.
Qu’est-ce qu’une règle dans Outlook ?
Une règle dans Outlook est un ensemble d’instructions que vous pouvez définir pour traiter automatiquement vos emails. Par exemple, vous pouvez créer une règle pour déplacer tous les messages d’un expéditeur spécifique vers un dossier prédéfini. Voici quelques exemples de règles pratiques :
- Déplacer les newsletters dans un dossier spécifique pour ne pas encombrer votre boîte de réception.
- Marquer comme lu les emails d’une liste de diffusion que vous consultez moins fréquemment.
- Notifier sur les emails urgents en ajoutant une alerte ou un son pour les messages prioritaires.
Créer une règle dans Outlook
La création d’une règle dans Outlook est un processus simple. Suivez ces étapes :
- Ouvrez Outlook et allez dans l’onglet Fichier.
- Cliquez sur Gérer les règles et alertes.
- Dans la fenêtre qui s’ouvre, cliquez sur Nouvelle règle.
- Choisissez un modèle ou commencez à partir d’une règle vide.
- Suivez les instructions pour définir les conditions, les actions, et les exceptions.
- Finalisez la règle en l’enregistrant.
En utilisant des règles, vous pouvez également créer des sous-dossiers pour des catégories spécifiques. Par exemple, vous pouvez avoir un dossier pour les projets en cours, un autre pour les emails personnels, et ainsi de suite. Cela permet de retrouver vos emails facilement, ce qui est essentiel pour une productivité accrue.
Exemples concrets de règles efficaces
Voici quelques exemples de règles que vous pourriez envisager de mettre en place :
| Type de règle | Condition | Action |
|---|---|---|
| Filtrage par expéditeur | Expéditeur est [nom@example.com] | Déplacer vers le dossier [Nom du Dossier] |
| Filtrage par sujet | Sujet contient [urgent] | Marquer comme important |
| Filtrage par mot-clé | Contient [projet X] | Déplacer vers le dossier [Projets] |
En mettant en place ces règles, vous pourrez non seulement réduire le stress lié à la gestion des emails, mais également améliorer votre efficacité quotidienne. Par exemple, une étude a montré que les utilisateurs qui automatisent leur classement d’emails passent en moyenne 30% moins de temps à gérer leur boîte de réception.
Alors, n’attendez plus ! Commencez à explorer les règles d’Outlook et transformez votre gestion des emails dès aujourd’hui.
Questions fréquemment posées
Pourquoi créer des dossiers dans Outlook ?
Créer des dossiers dans Outlook permet d’organiser vos emails de manière plus efficace, facilitant ainsi la recherche et la gestion de vos messages importants.
Comment créer un nouveau dossier dans Outlook ?
Pour créer un nouveau dossier, faites un clic droit sur « Dossiers » dans le panneau de navigation, puis sélectionnez « Nouveau dossier ». Nommez-le selon vos besoins.
Peut-on déplacer des emails entre les dossiers ?
Oui, vous pouvez facilement déplacer des emails en les faisant glisser vers le dossier souhaité ou en utilisant la fonction « Déplacer vers » dans le menu.
Est-il possible de créer des sous-dossiers ?
Oui, vous pouvez créer des sous-dossiers en faisant un clic droit sur un dossier existant et en choisissant « Nouveau dossier ». Ainsi, vous pouvez affiner votre organisation.
Comment supprimer un dossier dans Outlook ?
Pour supprimer un dossier, faites un clic droit sur le dossier que vous souhaitez supprimer, puis sélectionnez « Supprimer ». Assurez-vous de ne pas avoir besoin des emails dans ce dossier.
Points clés sur la création de dossiers dans Outlook
| Étapes | Détails |
|---|---|
| 1. Accéder à la section Dossiers | Ouvrez Outlook et localisez la section Dossiers sur le panneau de gauche. |
| 2. Créer un dossier | Cliquez droit sur « Dossiers », choisissez « Nouveau dossier » et nommez-le. |
| 3. Gérer les emails | Déplacez les emails vers les dossiers appropriés pour une meilleure organisation. |
| 4. Créer des sous-dossiers | Cliquez droit sur un dossier existant pour ajouter des sous-dossiers. |
| 5. Supprimer des dossiers | Cliquez droit sur un dossier à supprimer et choisissez « Supprimer ». |
N’hésitez pas à laisser vos commentaires ci-dessous et à consulter d’autres articles de notre site qui pourraient également vous intéresser !