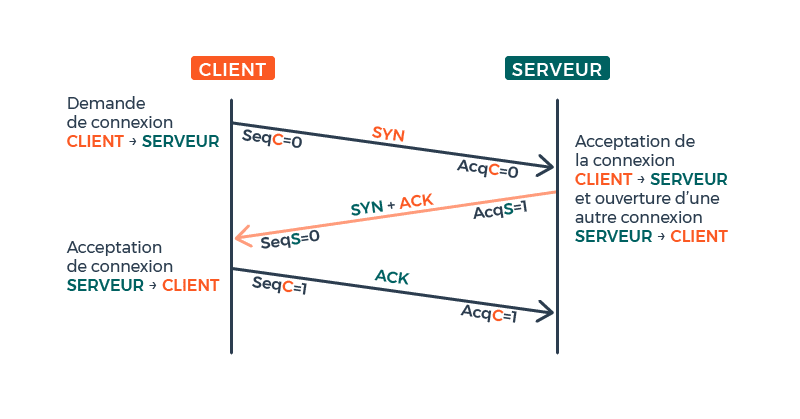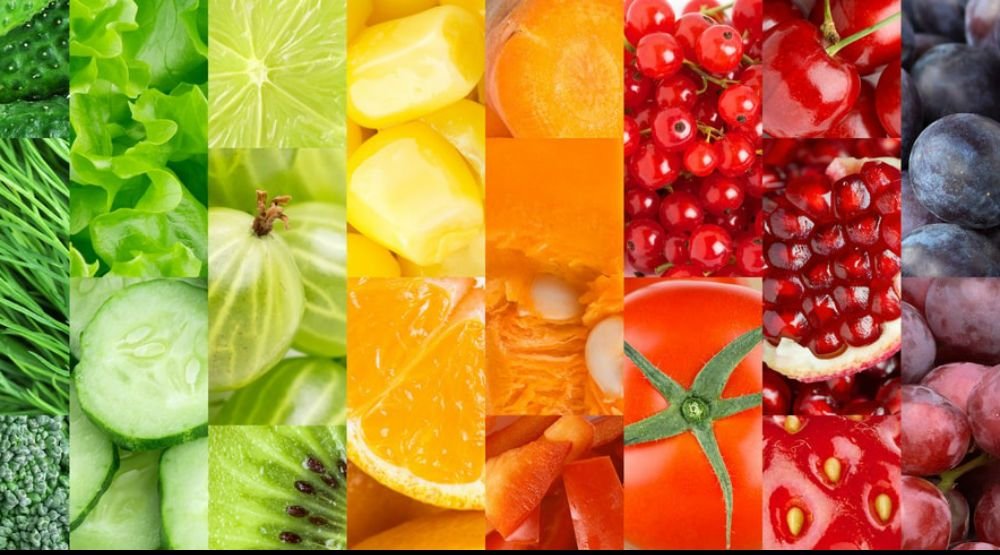✅ Passez en QWERTY via « Paramètres > Heure et langue > Langue > Options » et ajoutez le clavier souhaité. Simplifiez votre saisie dès maintenant !
Pour convertir un clavier AZERTY en QWERTY facilement, il existe plusieurs méthodes simples que vous pouvez appliquer. La première consiste à changer les paramètres de langue de votre système d’exploitation. Sur Windows, par exemple, vous pouvez accéder aux paramètres de langue et sélectionner l’option QWERTY. Pour les utilisateurs de Mac, il suffit d’aller dans les Préférences Système, puis dans la section Clavier et de modifier la disposition. Ces réglages permettent de conserver le même matériel tout en modifiant la façon dont les touches sont interprétées par l’ordinateur.
Options de conversion pour un clavier AZERTY
Nous allons explorer en détail les différentes options disponibles pour effectuer cette conversion. Tout d’abord, nous examinerons les paramètres du système d’exploitation afin de configurer votre clavier sans avoir à acheter un nouveau matériel. Ensuite, nous discuterons de l’utilisation de logiciels tiers qui peuvent faciliter cette transition, surtout si vous travaillez dans plusieurs langues. Enfin, nous aborderons les options physiques comme les autocollants pour clavier et les nouvelles touches.
1. Changement de paramètres de langue
- Windows : Allez dans Paramètres > Heure et langue > Langue > Ajouter une langue puis sélectionnez « Anglais (États-Unis) » pour activer la disposition QWERTY.
- Mac : Allez dans Préférences Système > Clavier > Sources de saisie et ajoutez « Anglais ».
2. Utilisation de logiciels tiers
Il existe également des logiciels qui permettent de personnaliser votre disposition de clavier. Des applications comme Keymapping Tool vous permettent de mapper les touches selon vos besoins. Ces outils sont particulièrement utiles pour les utilisateurs qui passent fréquemment d’une langue à l’autre.
3. Options physiques
Si vous préférez une solution tangible, vous pouvez opter pour des autocollants pour clavier qui affichent les lettres QWERTY. Ces autocollants sont faciles à appliquer et peuvent transformer visuellement votre clavier tout en maintenant sa fonctionnalité. Alternativement, vous pouvez envisager d’acheter un nouveau clavier QWERTY si vous trouvez que vous utilisez souvent cette disposition.
Conclusion
Ce guide vous a présenté des méthodes et des outils pour convertir efficacement votre clavier AZERTY en QWERTY. Les changements de paramètres, l’utilisation de logiciels, et les options physiques sont toutes des solutions viables pour adapter votre expérience de frappe à vos besoins.
Guide étape par étape pour changer la disposition du clavier
Changer la disposition de votre clavier de AZERTY à QWERTY peut sembler être un défi, mais avec les bonnes instructions, cela peut être fait en quelques étapes simples. Voici un guide détaillé pour vous aider dans ce processus.
Étape 1 : Accéder aux paramètres de langue
- Windows :
- Ouvrez le Panneau de configuration.
- Cliquez sur Horloge et région, puis sur Région et langue.
- Sous l’onglet Claviers et langues, cliquez sur Modifier les claviers.
- Mac :
- Allez dans Préférences Système.
- Cliquez sur Clavier, puis sur l’onglet Input Sources.
- Ajoutez la disposition QWERTY.
Étape 2 : Ajouter la nouvelle disposition
Une fois dans les paramètres de clavier, vous pouvez ajouter la disposition QWERTY :
- Cliquez sur Ajouter ou Ajouter une langue.
- Recherchez Anglais (États-Unis) ou toute autre variante de QWERTY.
- Sélectionnez-la et cliquez sur OK.
Étape 3 : Changer de disposition
Pour basculer entre les dispositions AZERTY et QWERTY :
- Sur Windows, utilisez le raccourci Alt + Shift ou Win + Space.
- Sur Mac, utilisez le raccourci Command + Espace.
Étape 4 : Tester le clavier
Après avoir changé la disposition, il est important de tester votre nouveau clavier :
- Tapez quelques mots pour vous assurer que les touches correspondent bien à leurs symboles.
- Utilisez un site de test de clavier en ligne pour vérifier si chaque touche répond correctement.
Conseils pratiques
Remarque importante : Il peut être utile d’imprimer une feuille de raccourcis ou un guide visuel pour les touches spécifiques qui ont changé entre AZERTY et QWERTY, surtout si vous êtes habitué à l’ancienne disposition.
En suivant ces étapes, vous pourrez facilement convertir votre clavier AZERTY en QWERTY et améliorer votre expérience de frappe. Gardez à l’esprit que la pratique vous rendra plus rapide et plus à l’aise avec la nouvelle mise en page.
Tableau comparatif des dispositions
| Touche | AZERTY | QWERTY |
|---|---|---|
| A | A | A |
| Q | Q | W |
| Z | Z | X |
| W | W | Y |
| M | M | , |
Logiciels recommandés pour basculer entre AZERTY et QWERTY
Changer la disposition de votre clavier de AZERTY à QWERTY peut sembler être une tâche délicate, mais grâce à certains logiciels, ce processus devient facile et rapide. Voici quelques outils que vous pouvez utiliser pour effectuer cette transition sans tracas :
1. AutoHotkey
AutoHotkey est un puissant logiciel de script qui permet de personnaliser les entrées du clavier. En créant un script simple, vous pouvez facilement basculer entre les deux dispositions.
- Avantages :
- Extensible : vous pouvez créer des raccourcis personnalisés.
- Gratuit et open-source.
- Communauté active pour le support.
- Exemple d’utilisation : Voici un exemple de script pour basculer entre AZERTY et QWERTY :
ToggleKeyboardLayout()
{
; Remplacez '0409:00000409' par votre code de langue QWERTY
SendMessage, 0x50, 0, 040C:0000040C,, A
}
2. SharpKeys
SharpKeys est un autre outil utile qui permet de remapper les touches de votre clavier. Il modifie le registre Windows pour changer la fonction de certaines touches, ce qui peut être utile pour ceux qui souhaitent utiliser les deux dispositions.
- Avantages :
- Interface simple et intuitive.
- Permet de faire des remplacements permanents.
- Facile à désinstaller si besoin.
- Cas d’utilisation : Il est idéal pour ceux qui ne veulent pas se soucier de basculer manuellement entre les claviers.
3. Microsoft Keyboard Layout Creator
Pour un contrôle total, Microsoft Keyboard Layout Creator vous permet de créer et de modifier vos propres dispositions de clavier. Cela inclut la conversion d’AZERTY à QWERTY.
- Avantages :
- Personnalisation complète de la disposition.
- Facile à partager avec d’autres utilisateurs.
- Compatible avec plusieurs versions de Windows.
- Utilisation : Parfait pour les utilisateurs avancés souhaitant une expérience sur mesure.
Tableau Comparatif des Logiciels
| Logiciel | Type | Coût | Facilité d’utilisation |
|---|---|---|---|
| AutoHotkey | Script | Gratuit | Moyenne |
| SharpKeys | Remappage | Gratuit | Facile |
| Microsoft Keyboard Layout Creator | Création | Gratuit | Difficile |
En utilisant ces outils, vous serez en mesure de changer facilement entre les dispositions AZERTY et QWERTY. Testez-les et choisissez celui qui vous convient le mieux.
Questions fréquemment posées
Comment changer le layout du clavier sous Windows ?
Allez dans les paramètres de langue, sélectionnez la langue souhaitée et modifiez le layout du clavier en choisissant QWERTY.
Peut-on utiliser une application pour convertir le clavier ?
Oui, des applications tierces permettent de remapper facilement les touches d’un clavier AZERTY en QWERTY.
Est-il possible de convertir un clavier physique ?
Vous pouvez acheter des autocollants de clavier ou utiliser un logiciel pour reprogrammer les touches selon vos besoins.
Comment savoir si le changement a bien fonctionné ?
Testez votre clavier en tapant des caractères spécifiques comme « A » et « Q » pour vérifier le bon fonctionnement du layout QWERTY.
Quelles sont les différences principales entre AZERTY et QWERTY ?
Les lettres sont positionnées différemment, notamment les lettres A, Z, Q et W, ce qui affecte la saisie de texte.
Détails sur la conversion de clavier AZERTY en QWERTY
| Point clé | Détails |
|---|---|
| Configuration Windows | Accédez aux paramètres de langue et sélectionnez le layout QWERTY. |
| Applications tierces | Utilisez des logiciels comme SharpKeys pour remapper les touches. |
| Autocollants | Achetez des autocollants pour transformer visuellement votre clavier. |
| Vérification | Testez les touches spécifiques pour confirmer le changement de layout. |
N’hésitez pas à laisser vos commentaires ci-dessous et à consulter d’autres articles sur notre site pour plus d’informations utiles !