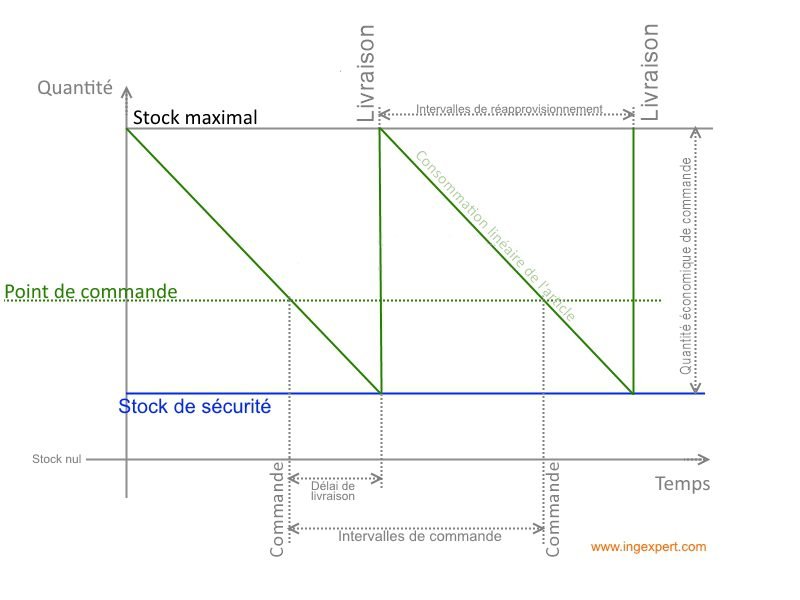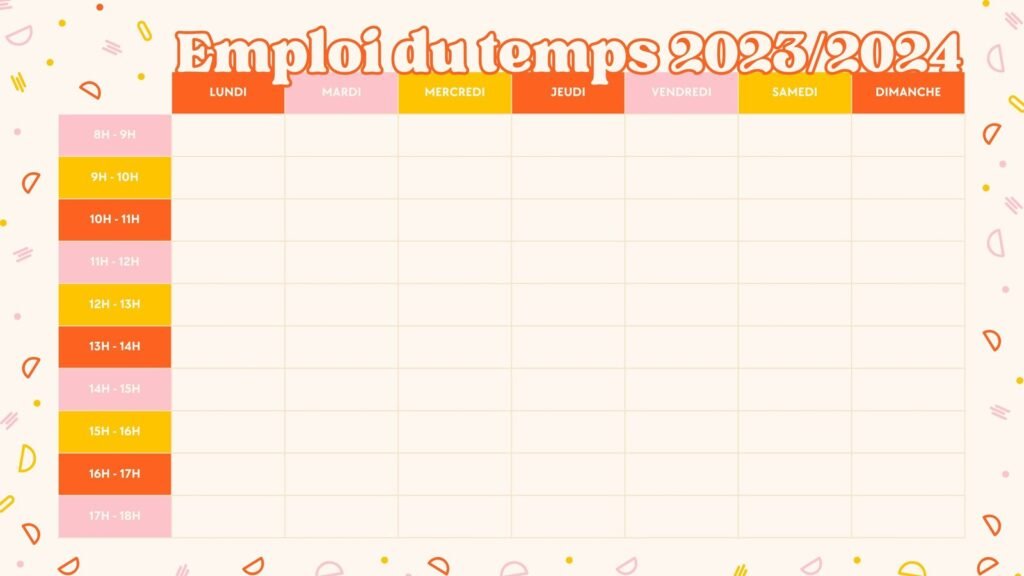✅ Utilisez la fonction CONCATENER ou l’opérateur & pour fusionner texte et formule. Exemple: =A1 & » est » & B1 pour joindre texte et cellule.
Pour combiner du texte et une formule dans Excel de manière efficace, vous pouvez utiliser la fonction CONCATENATE ou l’opérateur &. Ces méthodes vous permettent d’intégrer du texte directement dans vos calculs, ce qui facilite la création de messages personnalisés ou de formats spécifiques dans vos feuilles de calcul. Par exemple, vous pouvez vouloir afficher une phrase qui indique le résultat d’une opération mathématique, comme « Le total est 150 », où 150 est le résultat d’une formule.
Présentation des méthodes de combinaison
Nous allons explorer plusieurs façons de combiner du texte et des formules dans Excel. Nous aborderons d’abord la fonction CONCATENATE, qui est une méthode classique mais très efficace pour assembler des chaînes de caractères. Ensuite, nous verrons l’utilisation de l’opérateur de concaténation &, qui offre une alternative simple et rapide. Enfin, nous discuterons des nouvelles fonctions disponibles dans Excel, comme TEXTJOIN et TEXT, qui simplifient encore davantage cette tâche.
Utilisation de la fonction CONCATENATE
La fonction CONCATENATE permet de combiner plusieurs chaînes en une seule. La syntaxe est la suivante :
=CONCATENATE(texte1, texte2, ...)Par exemple, si la cellule A1 contient « Le total est » et la cellule B1 contient la valeur 150, vous pouvez utiliser la formule suivante :
=CONCATENATE(A1, B1)Cette formule affichera « Le total est 150 ». Notez que si vous souhaitez inclure un espace ou autre caractère entre les chaînes, vous devrez l’ajouter manuellement :
=CONCATENATE(A1, " ", B1)Utilisation de l’opérateur &
L’opérateur & est une méthode alternative et souvent plus intuitive pour combiner du texte. La syntaxe est très simple, par exemple :
=A1 & B1Pour ajouter un espace entre le texte, vous pouvez faire :
=A1 & " " & B1Cette méthode est particulièrement appréciée pour sa clarté et sa rapidité d’utilisation.
Utilisation de TEXTJOIN et TEXT
Avec les versions récentes d’Excel, les fonctions TEXTJOIN et TEXT offrent encore plus de flexibilité. TEXTJOIN permet de joindre plusieurs éléments avec un délimiteur choisi, tandis que TEXT permet de formater les nombres ou les dates selon un modèle spécifique. Voici un exemple utilisant TEXTJOIN :
=TEXTJOIN(", ", TRUE, A1, B1, C1)Cela affichera les valeurs de A1, B1 et C1 séparées par une virgule, en ignorant les cellules vides si nécessaire.
Les options de combinaison de texte et de formules dans Excel sont nombreuses et variées. Que vous choisissiez la fonction CONCATENATE, l’opérateur &, ou les nouvelles fonctions comme TEXTJOIN, la clé est de choisir la méthode qui répond le mieux à vos besoins spécifiques. Avec ces outils en main, vous serez en mesure d’améliorer la présentation de vos données et d’optimiser votre productivité dans Excel.
Étapes pour intégrer une formule dans une cellule texte
Intégrer une formule dans une cellule texte dans Excel peut sembler un défi, mais avec quelques étapes simples, vous pouvez y parvenir efficacement. Voici un guide pratique pour maîtriser cette technique.
1. Comprendre la syntaxe de base
Avant de commencer, il est essentiel de connaître la syntaxe d’Excel. Pour intégrer une formule dans un texte, vous utiliserez la fonction CONCATENER (ou CONCAT dans les versions plus récentes).
2. Écrire la formule
Supposons que vous ayez une cellule A1 contenant un nombre et que vous souhaitiez créer une phrase intégrant ce nombre. Voici comment procéder :
- Dans la cellule où vous souhaitez afficher le texte, commencez par taper =CONCATENER(.
- Ajoutez le texte entre guillemets : « Le total est de «
- Ajoutez la référence de la cellule : A1
- Ensuite, ajoutez le texte de fin : « , merci de votre achat. »)
La formule complète devrait ressembler à ceci :
=CONCATENER(« Le total est de « , A1, « , merci de votre achat. »)
3. Utiliser la fonction TEXTE
Pour un affichage plus contrôlé des nombres, vous pouvez utiliser la fonction TEXTE. Par exemple :
=CONCATENER(« Le total est de « , TEXTE(A1, « 0.00 »), « , merci de votre achat. »)
Ceci affiche le nombre dans deux décimales, ce qui est particulièrement utile pour des montants financiers.
4. Exemple concret
Imaginons que la cellule A1 contienne le montant 150.75. En utilisant la formule :
=CONCATENER(« Le total est de « , TEXTE(A1, « 0.00 »), « , merci de votre achat. »)
Le résultat affichera : Le total est de 150.75, merci de votre achat.
5. Affiner votre texte avec des couleurs et des polices
Pour rendre votre texte encore plus attrayant, vous pouvez modifier la mise en forme des cellules. Sélectionnez la cellule et appliquez une couleur de police ou un style en gras ou italique via le menu de mise en forme.
En suivant ces étapes simples, vous pouvez facilement intégrer des formules dans des cellules texte et améliorer la présentation de vos données dans Excel. N’oubliez pas d’explorer les différentes fonctions pour répondre à vos besoins spécifiques.
Utilisation des fonctions CONCATENATE et TEXT pour un affichage optimal
Dans le monde d’Excel, combiner des éléments de texte et des formules peut sembler être un véritable défi. Cependant, grâce aux fonctions CONCATENATE et TEXT, cette tâche devient non seulement réalisable, mais également très simple et efficace.
1. La fonction CONCATENATE
La fonction CONCATENATE permet d’unir plusieurs chaînes de caractères en une seule. C’est une fonctionnalité incontournable pour générer des messages ou des rapports dynamiques. Par exemple, si vous souhaitez combiner le prénom et le nom d’un employé, vous pouvez utiliser la formule suivante :
=CONCATENATE(A1, " ", B1)
Dans cet exemple, A1 contient le prénom et B1 le nom. Le résultat affichera « John Doe » si A1 est « John » et B1 est « Doe ».
2. La fonction TEXT
La fonction TEXT permet de formater des valeurs numériques en texte selon les spécifications que vous choisissez. Ceci est particulièrement utile pour assurer que vos chiffres sont affichés de la manière souhaitée. Par exemple, si vous avez un nombre dans la cellule C1 et que vous souhaitez l’afficher sous forme de monnaie, utilisez :
=TEXT(C1, "$#,##0.00")
Cette formule transformera le nombre en un format monétaire, par exemple, 1234.56 sera affiché comme « $1,234.56 ».
3. Combinaison des deux fonctions
En combinant les fonctions CONCATENATE et TEXT, vous pouvez créer des messages riches et informatifs. Voici un exemple pratique :
=CONCATENATE("Le total des ventes est de ", TEXT(D1, "$#,##0.00"))
Dans cet exemple, si D1 contient la valeur 1500, la sortie sera « Le total des ventes est de $1,500.00 ». Ce type d’affichage améliore la lisibilité et permet de transmettre l’information de manière professionnelle.
Tableau comparatif des fonctions
| Fonction | Description | Exemple |
|---|---|---|
| CONCATENATE | Combine plusieurs chaînes de texte | =CONCATENATE(A1, » « , B1) |
| TEXT | Formate un nombre en texte | =TEXT(C1, « $#,##0.00 ») |
Conseils pratiques
- Utilisez des espaces ou des virgules pour améliorer la lisibilité des chaînes combinées.
- Testez toujours vos formules pour vous assurer qu’elles renvoient les résultats escomptés.
- Pour une utilisation plus avancée, envisagez d’utiliser la fonction TEXTJOIN (dans les versions récentes d’Excel) pour combiner des chaînes avec des séparateurs.
En maîtrisant l’utilisation de CONCATENATE et TEXT, vous pourrez apporter un nouveau niveau de professionnalisme et de clarté à vos documents Excel.
Questions fréquemment posées
Comment insérer une formule dans une cellule avec du texte ?
Vous pouvez combiner du texte et une formule en utilisant le symbole & ou la fonction CONCATENATE. Par exemple : = « Le total est » & SOMME(A1:A10).
Quelle est la différence entre CONCATENATE et CONCAT ?
CONCATENATE joint plusieurs chaînes de texte, tandis que CONCAT peut également accepter des plages de cellules. CONCAT est plus flexible et est recommandé pour les nouvelles versions d’Excel.
Comment formater le texte dans une formule ?
Utilisez la fonction TEXTE pour formater des nombres dans votre texte. Par exemple : = « Le chiffre est » & TEXTE(A1, « 0.00 »).
Peut-on utiliser des sauts de ligne dans une formule ?
Oui, vous pouvez insérer un saut de ligne dans une formule en utilisant CHAR(10) dans une formule de texte, mais assurez-vous que la cellule est formatée pour afficher le texte sur plusieurs lignes.
Comment gérer les erreurs lors de la combinaison de texte et de formules ?
Utilisez la fonction SIERREUR pour gérer les erreurs dans vos formules. Par exemple : =SIERREUR(« Erreur : » & A1/B1, « Valeur non valide »).
| Point clé | Détails |
|---|---|
| Utilisation de & | Permet de combiner du texte et des formules facilement. |
| Fonction TEXTE | Utilisée pour formater les résultats numériques. |
| Gestion des erreurs | SIERREUR optimise l’affichage des résultats. |
| Sauts de ligne | CHAR(10) peut être utilisé pour améliorer la présentation. |
Nous aimerions connaître votre opinion ! Laissez vos commentaires ci-dessous et n’hésitez pas à consulter d’autres articles sur notre site qui pourraient également vous intéresser.