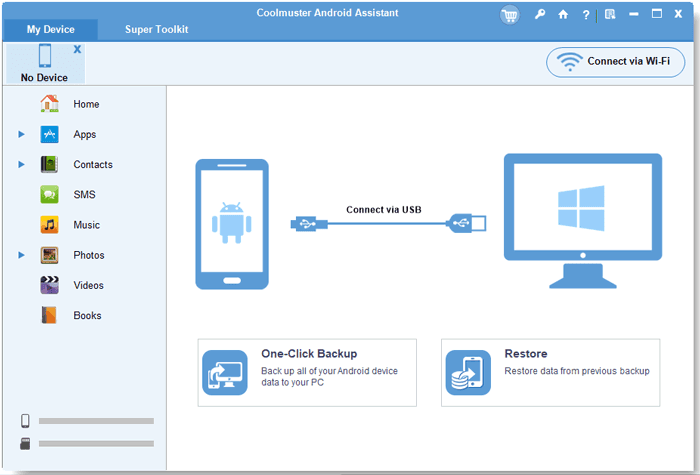✅ Le raccourci clavier pour utiliser la flèche droite est simplement la touche « Flèche droite » sur votre clavier.
Le raccourci clavier pour utiliser la flèche droite dépend du système d’exploitation et de l’application que vous utilisez. Généralement, sur la plupart des claviers, vous pouvez simplement appuyer sur la touche Flèche droite pour déplacer le curseur vers la droite d’un caractère. Cependant, il existe des combinaisons de touches qui permettent d’accélérer la navigation dans du texte.
Raccourcis clavier selon les systèmes d’exploitation
Voici une liste des raccourcis courants pour la flèche droite en fonction des systèmes d’exploitation :
- Windows : Appuyez sur la touche Flèche droite pour avancer d’un caractère. Pour avancer d’un mot, utilisez Ctrl + Flèche droite.
- Mac : Appuyez sur Flèche droite pour avancer d’un caractère, et Option + Flèche droite pour avancer d’un mot.
- Linux : Similaire à Windows, utilisez Flèche droite et Ctrl + Flèche droite pour naviguer dans le texte.
Raccourcis spécifiques aux applications
Dans certaines applications, les raccourcis peuvent varier. Par exemple :
- Dans un traitement de texte comme Microsoft Word, Ctrl + Flèche droite avancera le curseur d’un mot entier.
- Dans des applications de code, tels que Visual Studio Code, les mêmes raccourcis s’appliquent, facilitant ainsi la navigation rapide dans le code.
Conseils pour une navigation efficace
Utiliser ces raccourcis peut considérablement améliorer votre efficacité lors de la rédaction ou de la programmation. Voici quelques conseils :
- Pratiquez les raccourcis régulièrement pour les mémoriser.
- Combinez les raccourcis de navigation avec d’autres comme Shift + Flèche droite pour sélectionner du texte tout en vous déplaçant.
- Essayez d’utiliser un logiciel de prise de notes qui supporte les raccourcis pour mieux vous familiariser.
Guide complet des raccourcis clavier pour les flèches directionnelles
Dans le monde numérique d’aujourd’hui, maîtriser les raccourcis clavier est essentiel pour améliorer votre productivité et votre efficacité. Les flèches directionnelles jouent un rôle clé dans la navigation, que ce soit pour déplacer le curseur, faire défiler des pages ou naviguer entre les éléments d’une interface. Dans cette section, nous allons explorer les raccourcis clavier associés à la flèche droite, ainsi que des astuces pratiques pour les utiliser efficacement.
Utilisation de la flèche droite
Le raccourci clavier pour la flèche droite est généralement simplement la touche → sur votre clavier. En fonction de l’application ou du logiciel que vous utilisez, ce raccourci peut avoir différentes fonctions. Voici quelques cas d’utilisation :
- Dans un document texte, appuyer sur flèche droite déplace le curseur d’un caractère vers la droite.
- Dans un tableur, flèche droite permet de naviguer vers la cellule à droite de celle actuellement sélectionnée.
- Dans un navigateur web, utiliser flèche droite peut faire avancer la page à droite dans certaines applications de lecture de PDF.
Conseils pratiques
Voici quelques conseils pour maximiser l’utilisation de la flèche droite et d’autres flèches directionnelles :
- Combinaisons de touches : Utilisez Shift + flèche droite pour sélectionner du texte à droite.
- Navigation rapide : Dans de nombreux navigateurs, Ctrl + flèche droite permet de sauter d’un mot à l’autre, facilitant la lecture et l’édition.
- Utilisation de l’éditeur de code : Dans des environnements tels que Visual Studio Code, la flèche droite peut être combinée avec Alt pour déplacer le curseur entre les blocs de code.
Tableau comparatif des raccourcis liés aux flèches directionnelles
| Fonction | Raccourci | Plateforme |
|---|---|---|
| Déplacer le curseur d’un caractère à droite | → | Windows, Mac |
| Sélectionner du texte à droite | Shift + → | Windows, Mac |
| Déplacer d’un mot à droite | Ctrl + → | Windows |
| Déplacer d’un mot à droite | Option + → | Mac |
À mesure que vous vous familiarisez avec ces raccourcis, vous constaterez que votre flux de travail s’améliore considérablement. Non seulement vous naviguerez plus rapidement dans vos documents et applications, mais vous gagnerez également en aisance et en efficacité au quotidien.
Comment personnaliser les raccourcis clavier sur votre ordinateur
Personnaliser vos raccourcis clavier peut améliorer considérablement votre productivité et votre expérience utilisateur. Que ce soit pour exécuter rapidement des commandes ou pour accéder à des fonctionnalités fréquemment utilisées, les raccourcis offrent une solution efficace pour naviguer dans vos applications.
Étapes pour personnaliser vos raccourcis clavier
- Accéder aux paramètres des raccourcis
- Choisir l’application
- Affecter de nouveaux raccourcis
- Tester vos nouveaux raccourcis
La première étape consiste à ouvrir les paramètres de votre système. Sur Windows, cela se fait en accédant à Paramètres > Système > Raccourcis clavier. Sur Mac, allez dans Préférences Système > Clavier > Raccourcis.
Chaque application peut avoir ses propres raccourcis personnalisés. Sélectionnez l’application que vous souhaitez configurer pour voir les options disponibles.
Pour ajouter un nouveau raccourci, cliquez sur l’option souhaitée, puis appuyez sur la combinaison de touches que vous souhaitez utiliser. Assurez-vous que cette combinaison n’est pas déjà en usage pour éviter les conflits.
Après avoir configuré vos raccourcis personnalisés, testez-les pour vous assurer qu’ils fonctionnent comme prévu.
Exemples de personnalisation
Voici quelques exemples de raccourcis clavier que vous pourriez envisager de personnaliser :
- Copier : Utilisez Ctrl + C (ou Cmd + C sur Mac) pour copier du texte, mais vous pourriez le changer en Ctrl + Shift + C si vous utilisez souvent cette fonction.
- Coller : Remplacez Ctrl + V par Ctrl + Alt + V pour éviter toute confusion si vous avez d’autres raccourcis basés sur Ctrl + V.
- Ouverture d’un nouvel onglet : Modifiez Ctrl + T pour ouvrir un nouvel onglet en Ctrl + Shift + N dans votre navigateur.
Les avantages des raccourcis personnalisés
Les raccourcis personnalisés offrent plusieurs avantages :
- Gain de temps: Réduire le nombre de clics nécessaires pour exécuter des tâches.
- Amélioration de l’efficacité: Accéder rapidement aux outils et fonctionnalités que vous utilisez le plus.
- Adaptation à votre flux de travail: Créer un environnement de travail qui vous convient le mieux.
Conseils pratiques
Voici quelques conseils pour vous aider à tirer le meilleur parti de vos raccourcis clavier personnalisés :
- Testez différentes combinaisons pour trouver celles qui sont les plus confortables pour vous.
- Évitez les raccourcis trop complexes qui pourraient être difficiles à mémoriser.
- Gardez une liste de vos raccourcis pour faciliter leur révision et leur apprentissage.
En personnalisant vos raccourcis clavier, vous pouvez non seulement gagner en efficacité, mais aussi créer un environnement de travail plus adapté à vos besoins spécifiques.
Questions fréquemment posées
Quel est le raccourci clavier standard pour la flèche droite ?
Le raccourci clavier standard pour la flèche droite est simplement la touche « Flèche droite » sur votre clavier. Cela permet de déplacer le curseur vers la droite.
Peut-on utiliser d’autres combinaisons de touches ?
Oui, vous pouvez utiliser « Ctrl + Flèche droite » pour sauter un mot entier vers la droite. Cela peut accélérer la navigation dans un texte.
Les raccourcis varient-ils selon le système d’exploitation ?
Oui, les raccourcis peuvent différer entre Windows, macOS et Linux. Par exemple, sur Mac, vous pouvez utiliser « Option + Flèche droite » pour avancer un mot.
Est-ce que les raccourcis fonctionnent dans toutes les applications ?
Non, certains logiciels peuvent avoir des raccourcis personnalisés. Il est toujours bon de vérifier les paramètres des raccourcis dans chaque application.
Comment personnaliser un raccourci clavier ?
La personnalisation des raccourcis varie selon l’application. Généralement, cela se fait dans le menu « Préférences » ou « Options » de l’application.
| Fonctionnalité | Raccourci Clavier | Système d’Exploitation |
|---|---|---|
| Flèche droite | Touche Flèche droite | Tous |
| Sauter un mot à droite | Ctrl + Flèche droite | Windows |
| Sauter un mot à droite | Option + Flèche droite | Mac |
| Sauter un mot à droite | Alt + Flèche droite | Linux |
N’hésitez pas à laisser vos commentaires ci-dessous et à consulter d’autres articles de notre site pour plus d’informations intéressantes !